If you are having Outlook search not working issues in Microsoft 365, 2021, 2019, 2016 or earlier versions, you can try some of the fixes mentioned below. Searching Outlook by sender, date, keyword, start date, size, subject is important for daily email users.
In Office or home environments, you receive tons of messages. Segregating them by flags and returning back to see them is a herculean task. Most of the time we search for a keyword or subject to see the old message.
When Outlook search returns incomplete results, you are handicapped with the tools. You have to manually see through the mailbox items to get to the date or message. To solve this issue, we can try a few methods.
Windows 10 Search Troubleshooter
If the Outlook search is not giving results, it can be a problem with the OS itself.
- Open Windows Settings. Update & Security > Troubleshoot > Additional Troubleshooters.
- On the next screen, under Find and fix other problems, click on Search and Indexing.
- Run the troubleshooter and check the box that outlook search doesn’t return results.
- Complete the fix process.
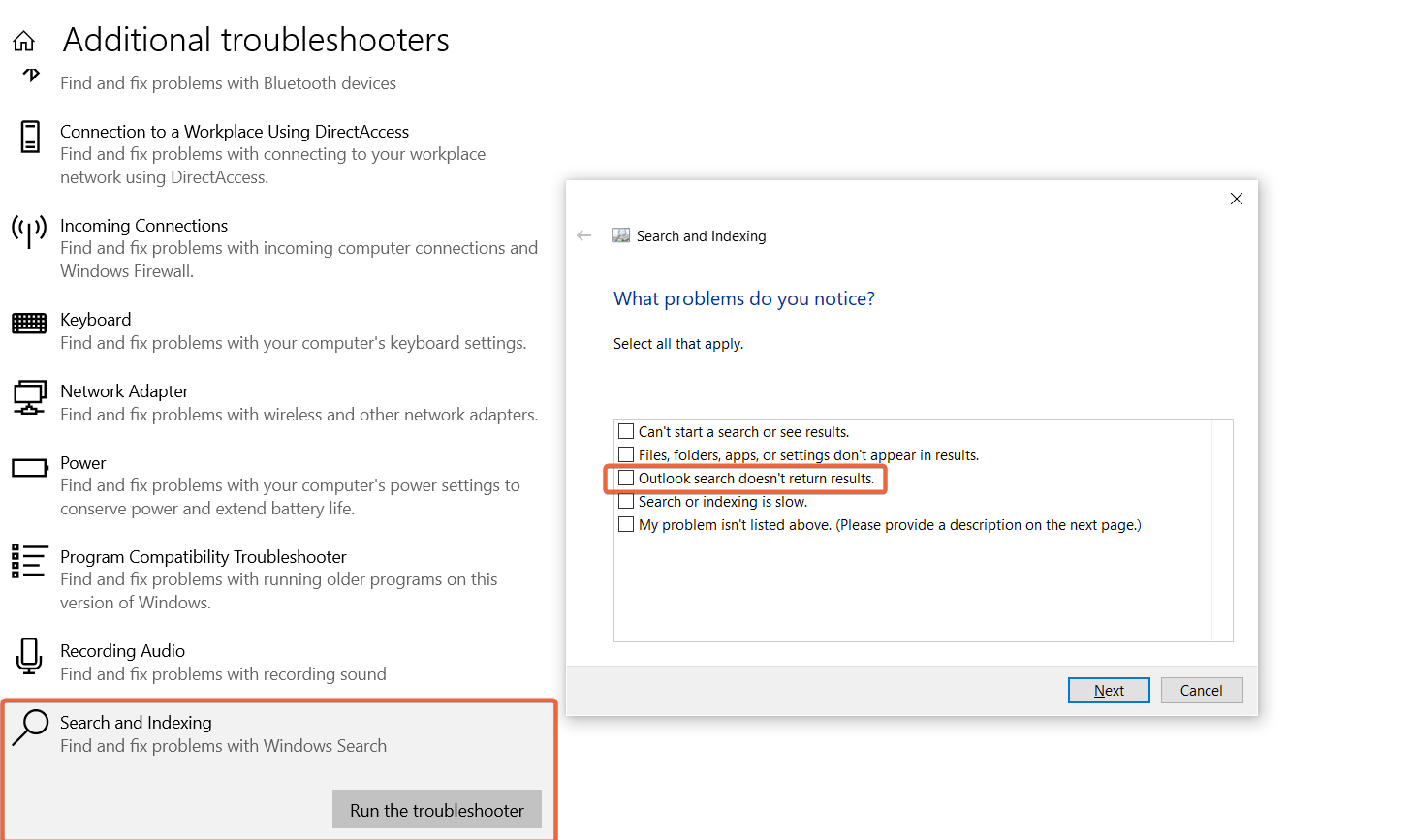
Wait for Outlook Indexing to complete
When you install Outlook, it indexes all the items in the mailbox, calendar, people, tasks etc. If it has not finished indexing, then you need to wait a few more minutes for the process to complete.
Check Windows Search service is running
If the service related to Windows Search is stopped, then Outlook search also may not work. Otherwise, you can stop and restart Windows search service.
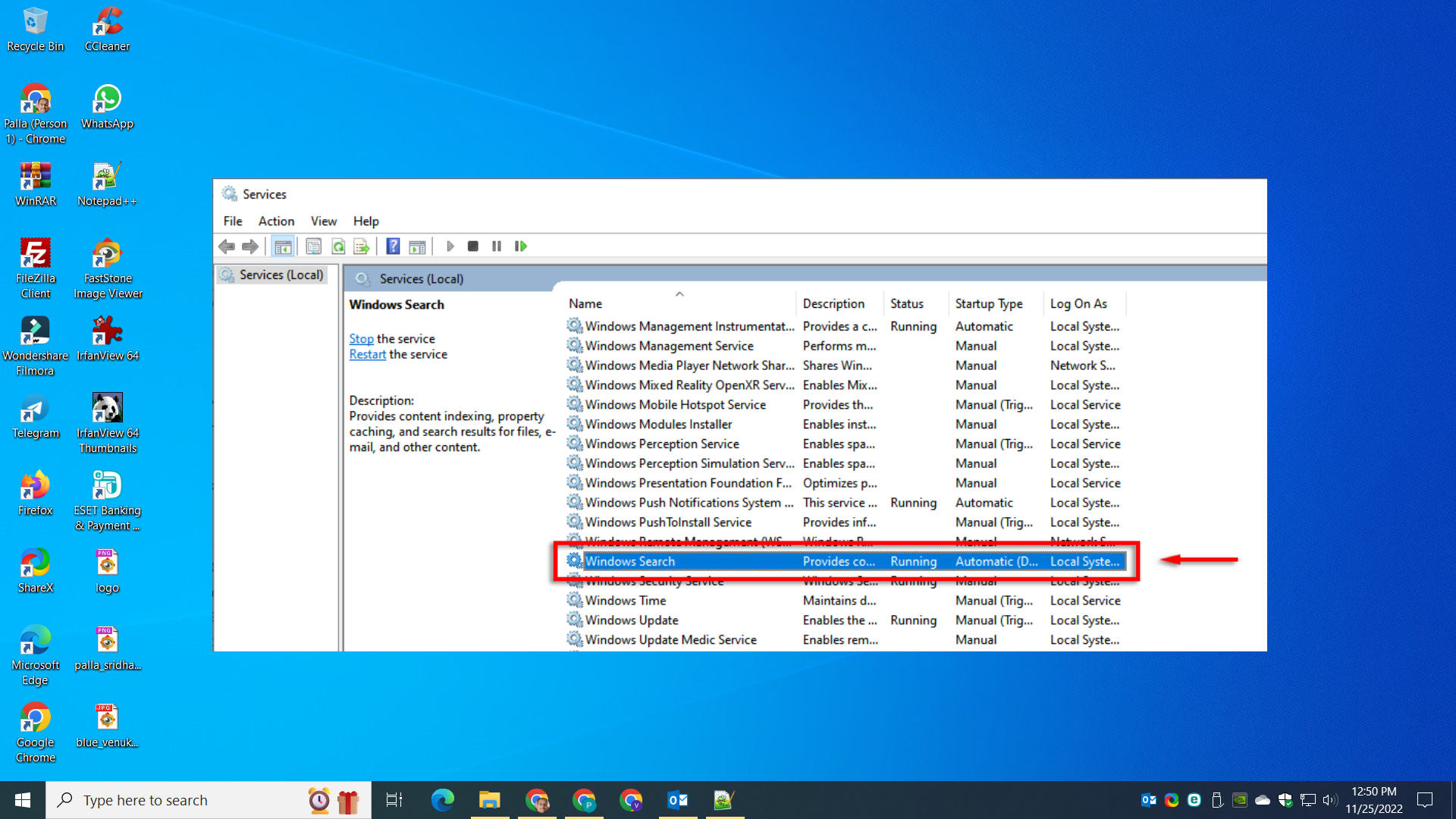
Make Outlook data part of Windows Indexing
Include all the file types in Outlook indexing process.
- Open File > Options in Outlook window.
- On the next screen, Search > Indexing options.
- Select Advanced. Rebuild index. It can make search work again.
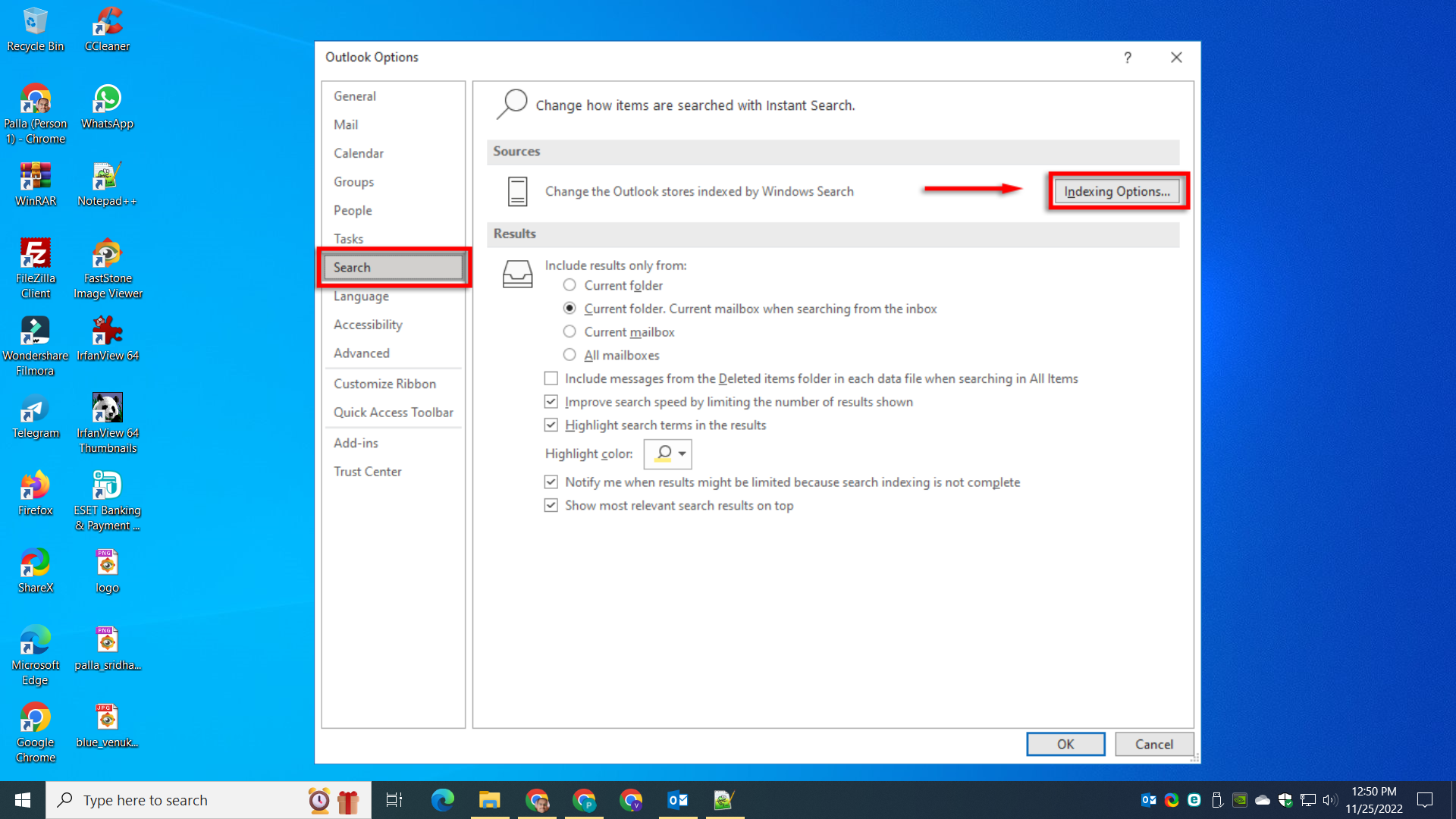
Also make sure Outlook is listed in the list of indexed apps or programs.
In the File Types, scroll down to select all the file types used by Outlook. Make sure that Index Properties and File Contents is checked.
Using Control Panel or Settings app, you can repair Office 2019 to 2010. It will automatically fix all the problems related to Outlook and its related services.
Since Outlook forms part of Office series of products, you cannot separately repair it. So you have to do a full repair of Office. Though it may take time, it is one of the last resorts.
Repair of Outlook PST files using third-party tools is another solution.
Uninstall and Reinstall Office
If everything does not work out and search is an essential feature for you, then you need to uninstall and reinstall Office. It will also delete Outlook and install it again. Any missing components will be installed again.
Update Microsoft Office is another solution. Windows 10 and 11 give new updates to Outlook and other related products. Install them and check the resolution.
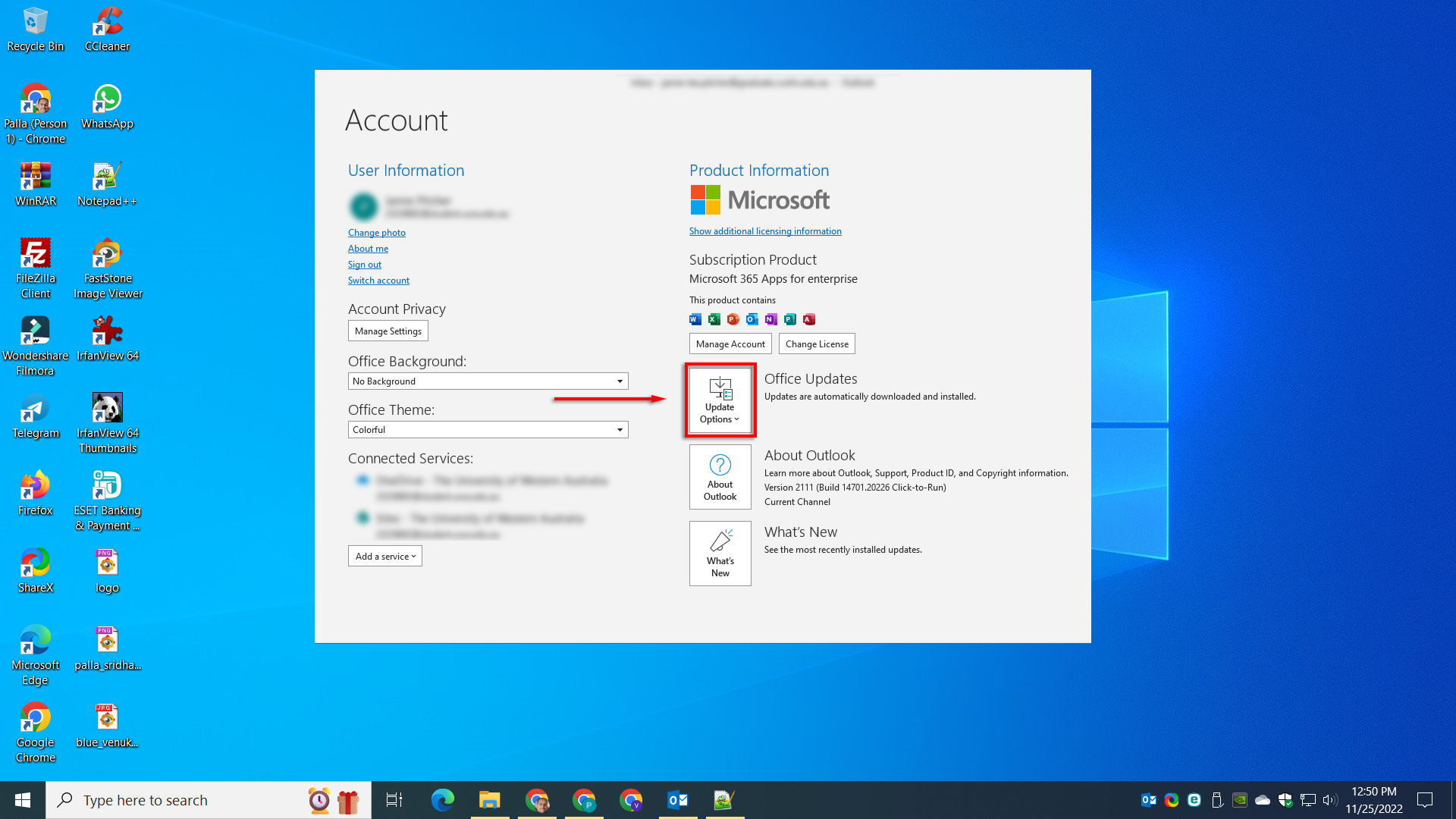
If for any reason Outlook search can’t find old emails, then uninstall the last Windows update and check.
Make sure the old profile are kept. If they are giving error, then you need delete and create a fresh profile.
Search function in Outlook not working is a major problem in working environment. You try to find mail items based on keyword or date. But if you don’t get results, loss of time can impact your productivity.
Registry fix for Outlook Search Not working in Windows 10
One technical way to rebuild index and get back search feature in Outlook, is to use Registry editor.
Note: Take a backup of registry before you perform any operations on it.
- Press Win + R keys and type regedit.
- Go the following path –
HKEY_CURRENT_USER\Software\Microsoft\Office\16.0\Outlook- For 16.0 you can substitute relevant Office version code.
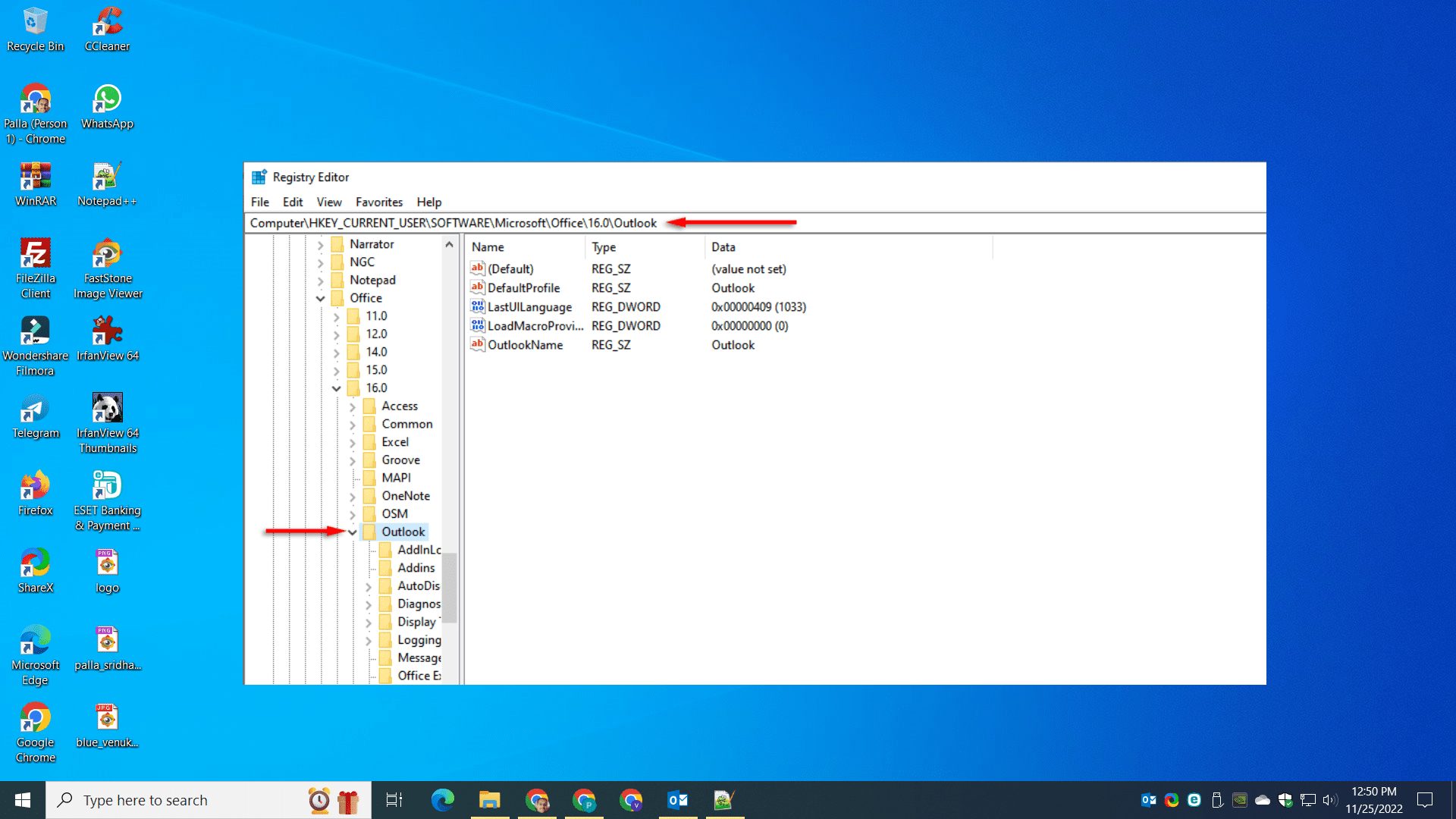
- Delete the Outlook folder and Restart.
The registry entry should be populated again and Outlook search should work.
Outlook search not working Windows 10 after update
Microsoft has released updates to address an issue in which Outlook search may stop working for some users after upgrading to Windows 10 version 1903.
To apply this update, you must have April 2019 Update (version 1903) or later installed on your device.
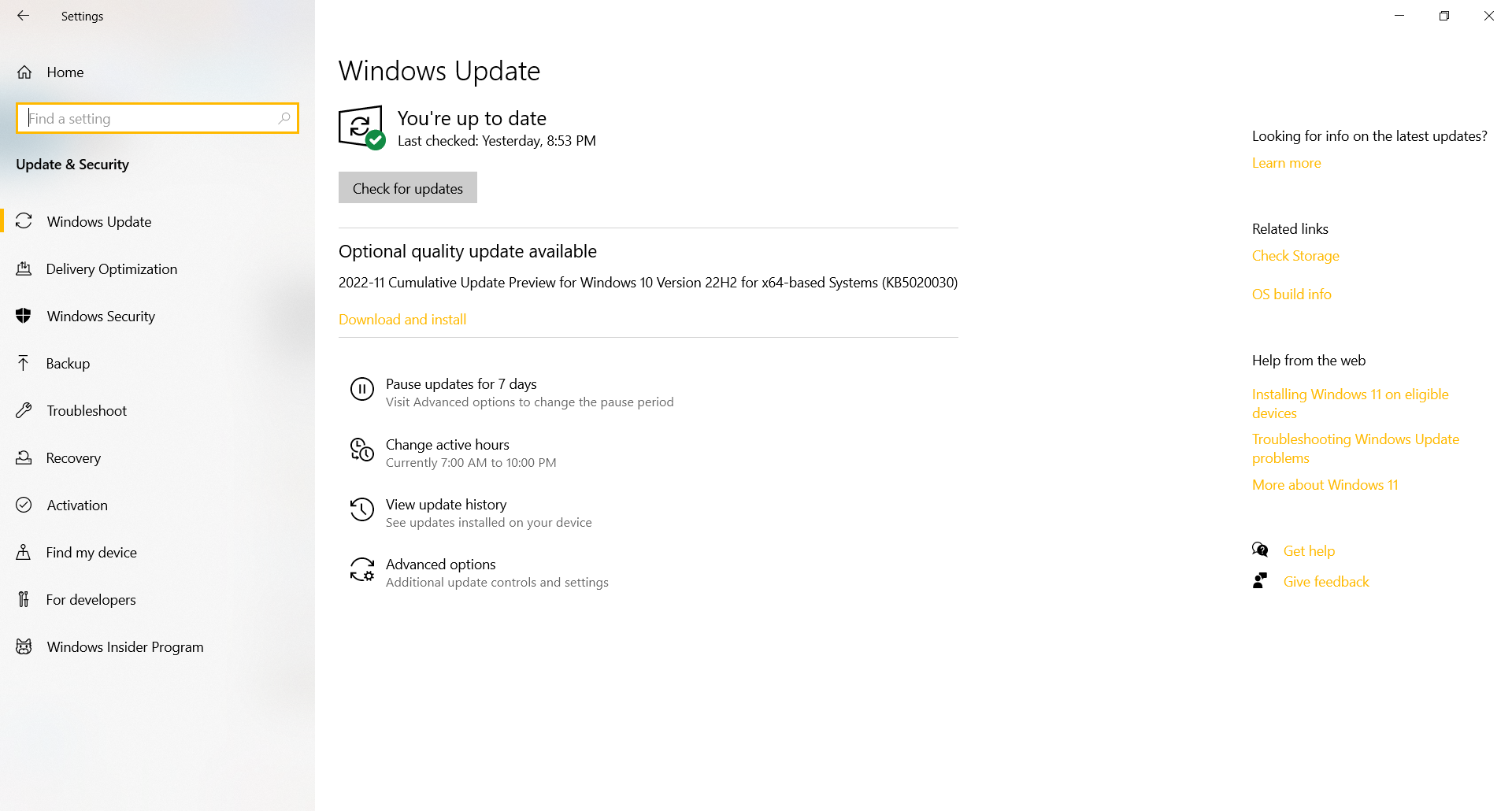
We recommend that you install the latest version of Windows 10 to keep your device up to date and running smoothly.
If you’re not sure which version of Windows 10 you have, go to Start > Settings > System > About. The version number is displayed under Windows specifications.
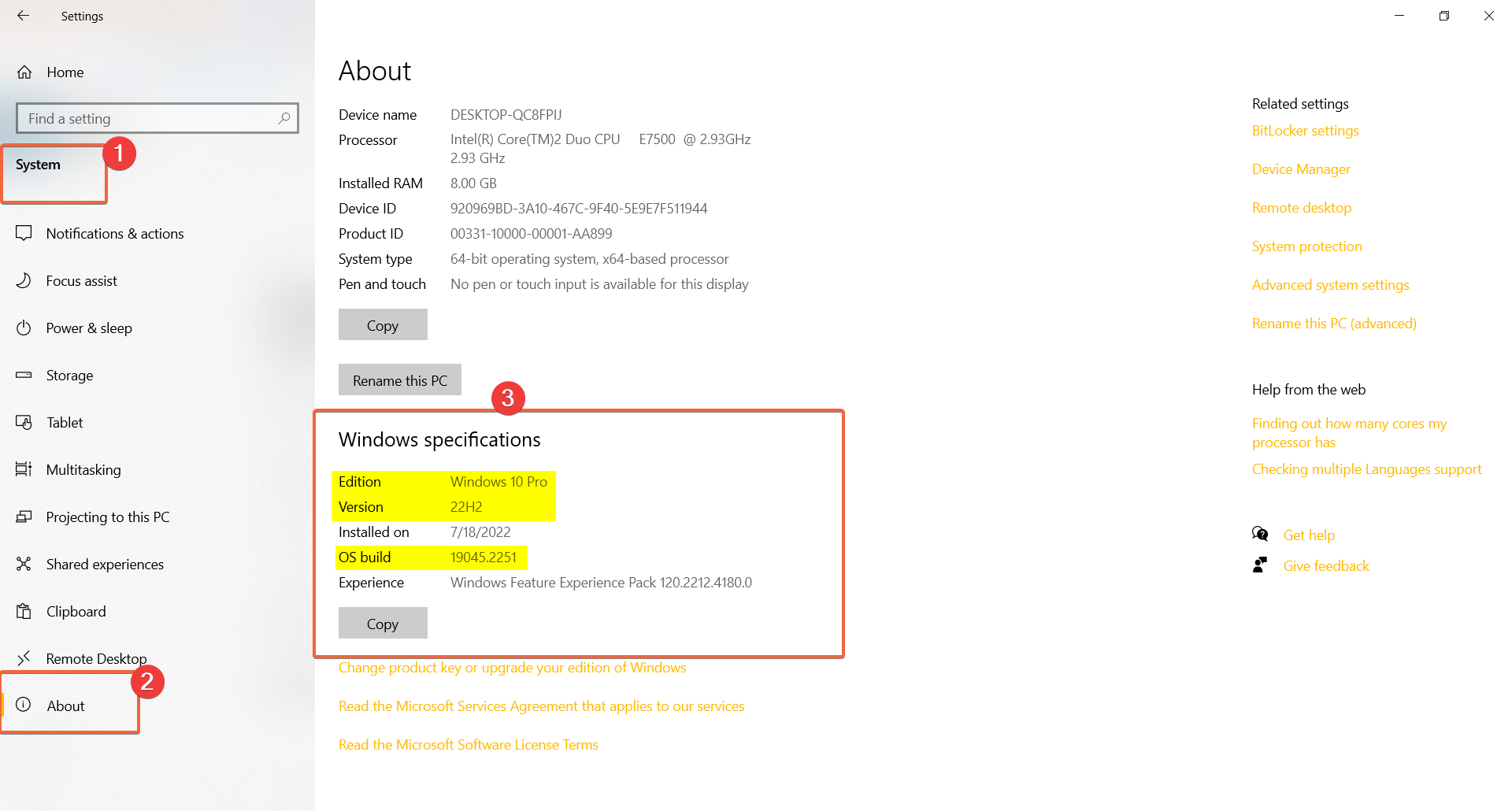
Outlook 365 search not working
If you’re using Outlook 365 search and it’s not working properly on your Windows 10 computer, there are a few things you can do to fix the problem.
First, make sure that the Cortana voice assistant is turned off. Cortana can interfere with Outlook’s search function.
Search not working in Outlook 365 is a new problem. Though the web version is up-to-date, you can see the same old problem. A virus or firewall or third-party program can obstruct your search.
Also, if multiple versions of Office are installed, search bar in Outlook not working is a result.
Next, check your indexing options. Make sure that all of the drives and folders you want indexed are selected.
If neither of those solutions works, you can try resetting the Microsoft Outlook search index.
To do this, go to Start > Settings > Apps > Apps & Features.
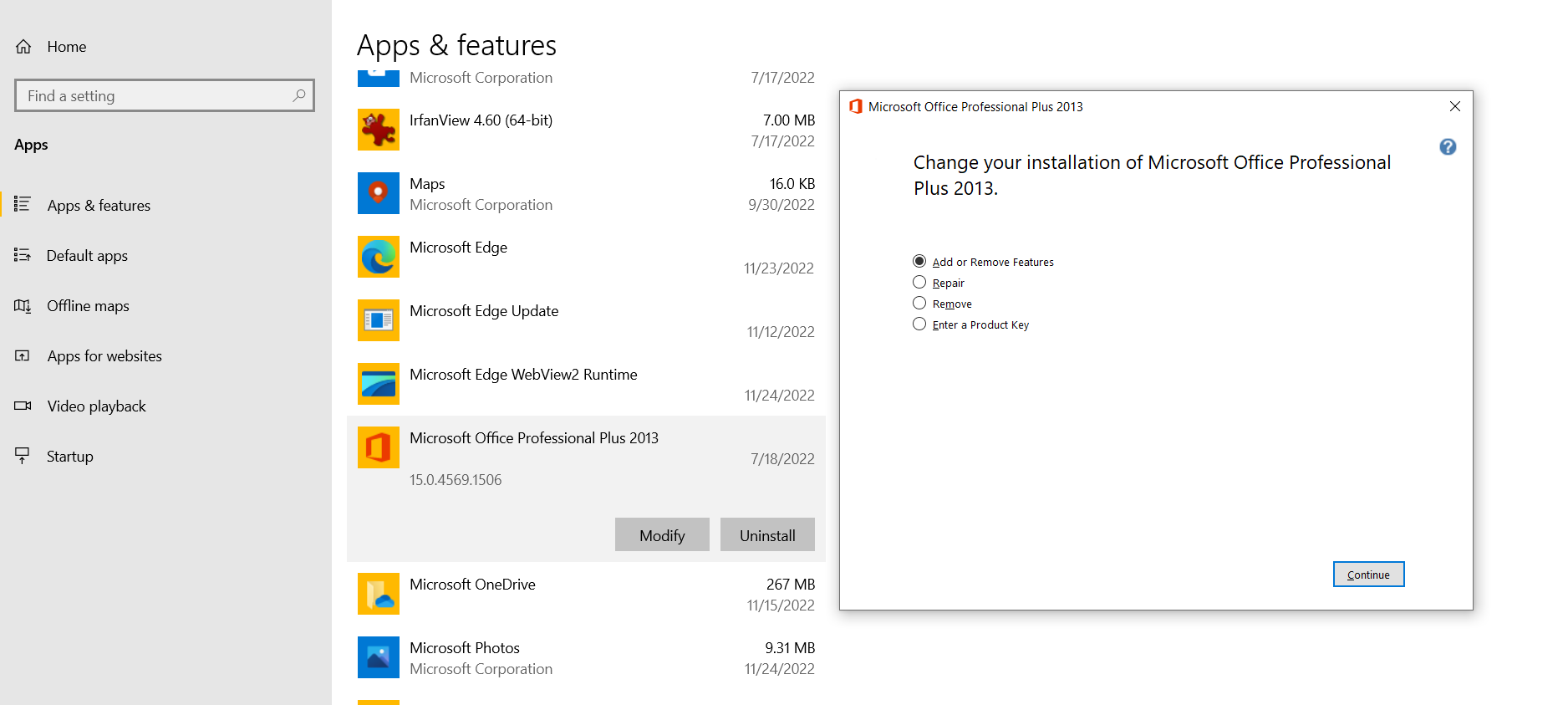
Find Microsoft Outlook in the list and click on it. Then click Advanced options and scroll down to the Reset button. Click Reset and wait for the process to finish.
If Outlook 365 search still isn’t working properly after trying all of these solutions, you may need to reinstall Microsoft Office.
Outlook 2021 search not working
If you’re using Outlook 2021 on Windows 10 and having trouble with search, there are a few things that could be going wrong.
First, make sure that you’re using the latest version of Outlook. If you’re not, you can update it through the Microsoft Store.
If you’re already using the latest version of Outlook and search still isn’t working, try restarting your computer.
If that doesn’t fix the problem, try rebuilding your Outlook search index. To do that, go to “Outlook Options” and then “Search.”
Then, click on “Rebuild.”
If none of those solutions work, there could be an issue with your operating system or with the files that make up your Outlook profile.
In those cases, it’s best to contact Microsoft support for help.
Outlook 2019 search not working Windows 10
There are a few things that can prevent Outlook from being able to search your emails properly. To fix the problem, try each of the following steps in order.
1. Make sure that Outlook is indexing your emails
2. Check for a corrupted Outlook search index
3. Rebuild the Outlook search index
4. Use Windows Search to find your emails in Outlook
Outlook web search not working is a problem when you try to find answers to your queries from inside it. Then, you have to open the browser and type the search question. It slows down the way you work.
Outlook 2016 search not working windows 10
If Outlook 2016 search isn’t working for you and you’re on Windows 10, it could be a problem with the Windows Search service. This service is required for Outlook search to work.
Here’s how to fix it:
1) Go to Start and type “services.msc” in the search box.
2) Find the entry for “Windows Search” in the list of services and double-click it.
3) In the Properties dialog, set the Startup type to “Automatic” and click Start under Service status. Then click OK. 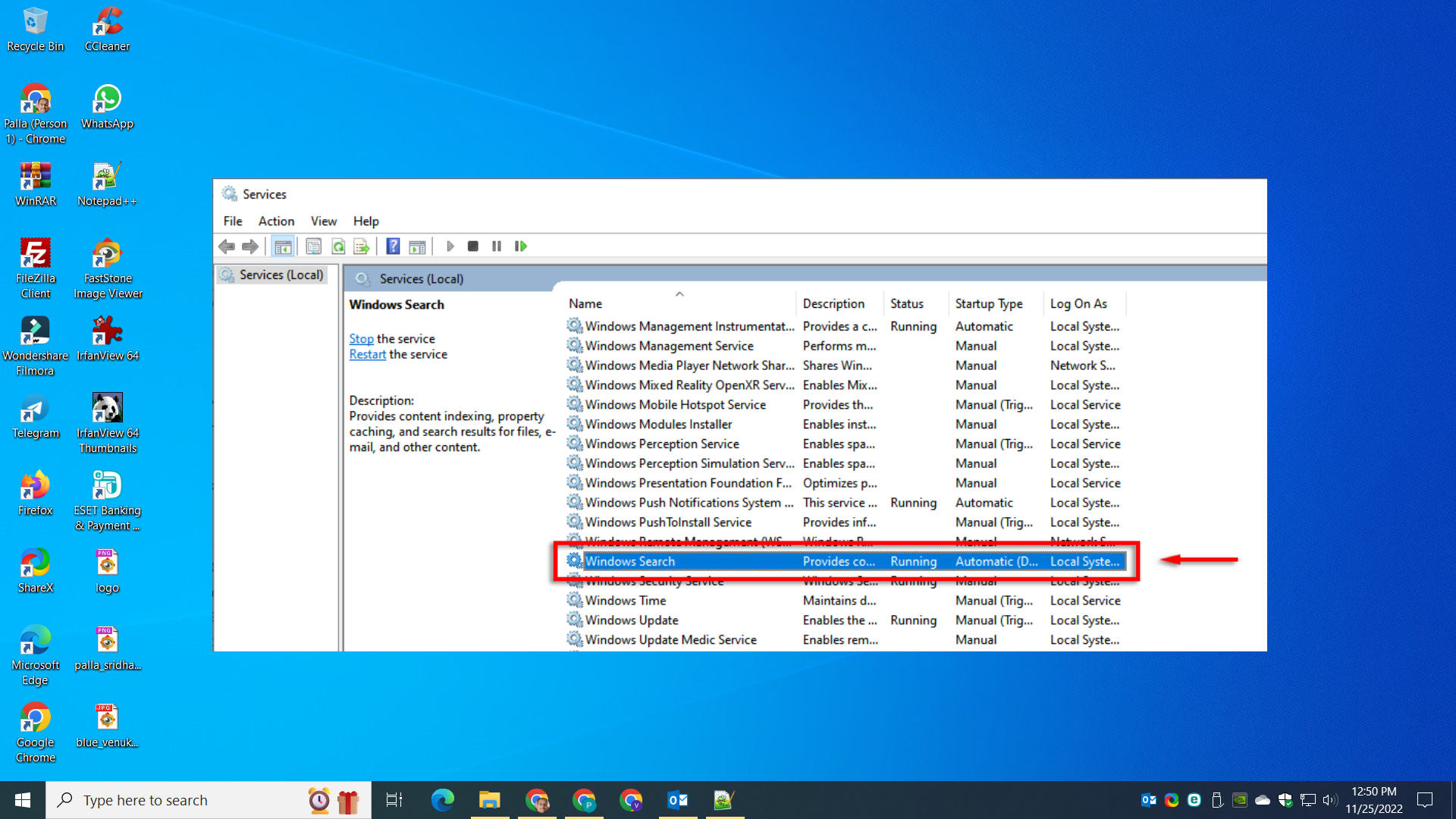
4) Close the Services window and restart Outlook. Your Outlook search should now be working again.
You can follow similar troubleshooting steps if Windows 11 Outlook search not working. Only the interface will be different. Registry and Group policy are the same.
Outlook 2013 search not working Windows 10
If you upgraded to Windows 10 from an earlier version of Windows, your search indexing might not be working.
Outlook instant search not working is a problem is there are too many items to index. Or else if there is a temporary problem and background processes are running.
This can make finding emails difficult, especially if you’re looking for something specific.
1) First, make sure that the Windows Search service is running.
2) If search still isn’t working properly, try rebuild the index. To do this, open Indexing Options (press the Win + R keys, type control indexingoptions in the Run dialog box, and press Enter).
3) In Indexing Options, click Modify and make sure that Outlook is selected in the list of included locations.
4) Once you’ve made sure that Outlook is selected, click OK and then click Rebuild in Indexing Options.
This will start the rebuilding process which can take a while to complete depending on the size of your mailbox and the speed of your computer.
5) Once rebuilding is finished, restart Outlook and see if search is working properly now.







