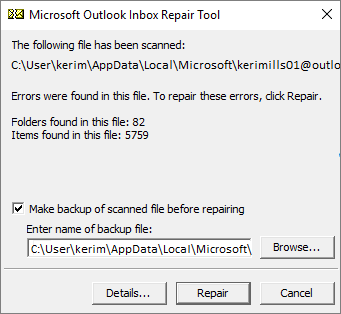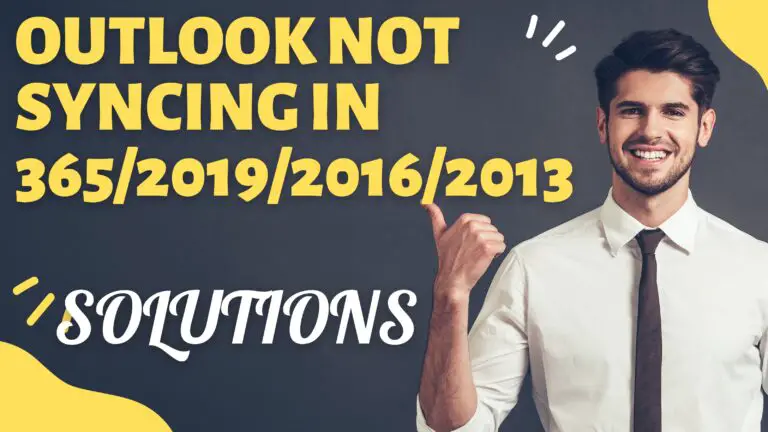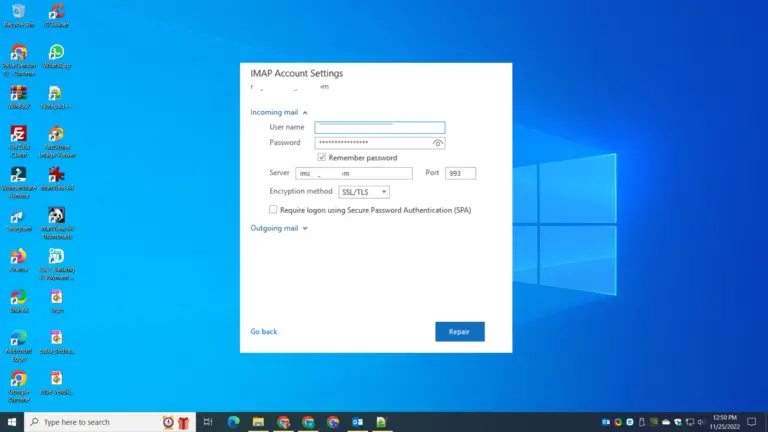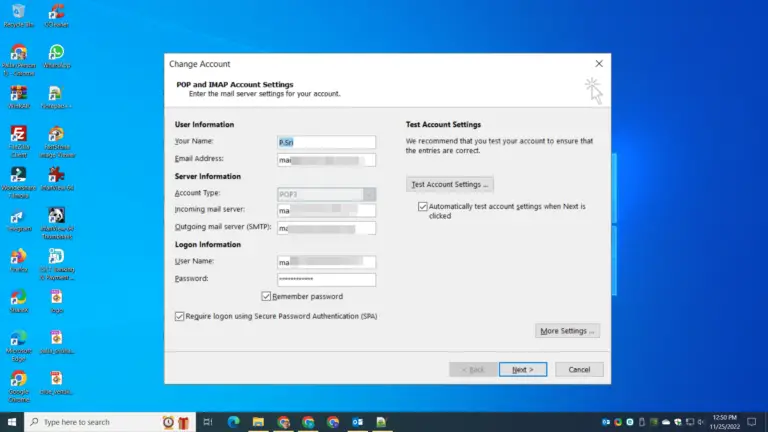Indexing keeps pausing in Outlook is an irritating problem. It could be Windows 11 or Outlook search. Both have dependability on each other.
Sometimes, Windows indexing is paused. It has counter effect on Outlook indexing.
Confused which is working and which not. Microsoft forum answers complained that indexing has slowed down, paused, and not working resulting in bad search functionality.
Rebuild search is another option to fix this issue.
Search and Indexing Troubleshooter
Number of mailbox items could be large. Some users said that indexing is a pause issue that is resolved, but returns back after some time.
Outlook search not working can be another cause for indexing being paused. You can try the same solutions as mentioned in this article.
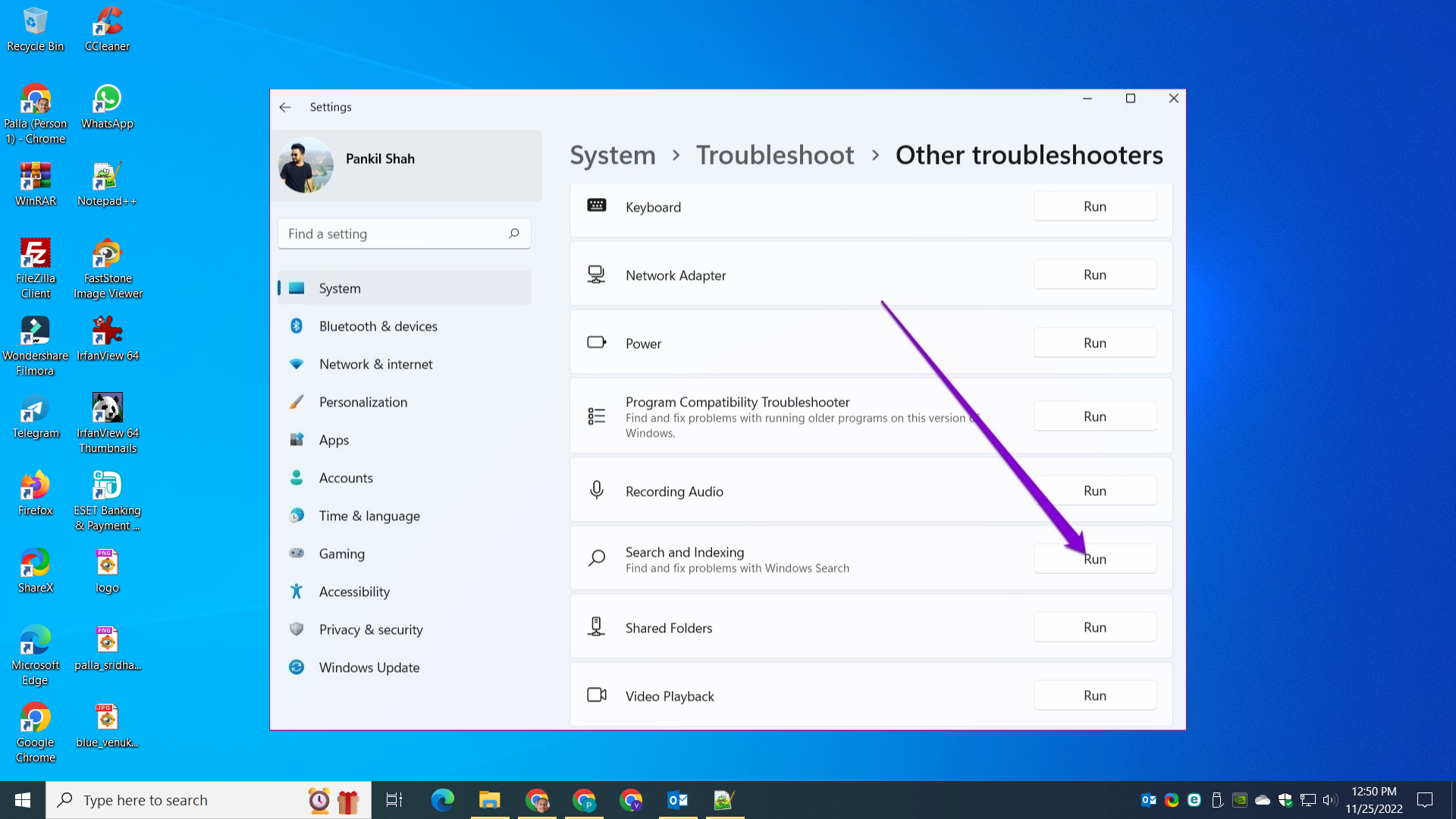
Rebuilding index has some respite, but the problem comes back later. Users have left their computers for days and fingers crossed expecting the indexing to complete.
It all depends on the Local Group Policy editor settings that could majorly impact the indexing issue in Windows 11 and Outlook.
Check this solution guide to troubleshoot your problems if Outlook indexing is paused.
Windows 11 Outlook Indexing is paused
- Search for the keyword group in Windows 11 search box and click on
Edit group policy. - Local Group Policy Editor will open.
- Open the following path –
Computer Configuration > Administrative Templates > All Settings. - On the right hand side, find these 3 settings.
- Disable indexer backoff – Enable
- Prevent indexing Microsoft Office Outlook – Disable
- Prevent indexing when running on battery power to conserve energy – Disable
- To enable or disable a setting, double-click and check the necessary option.
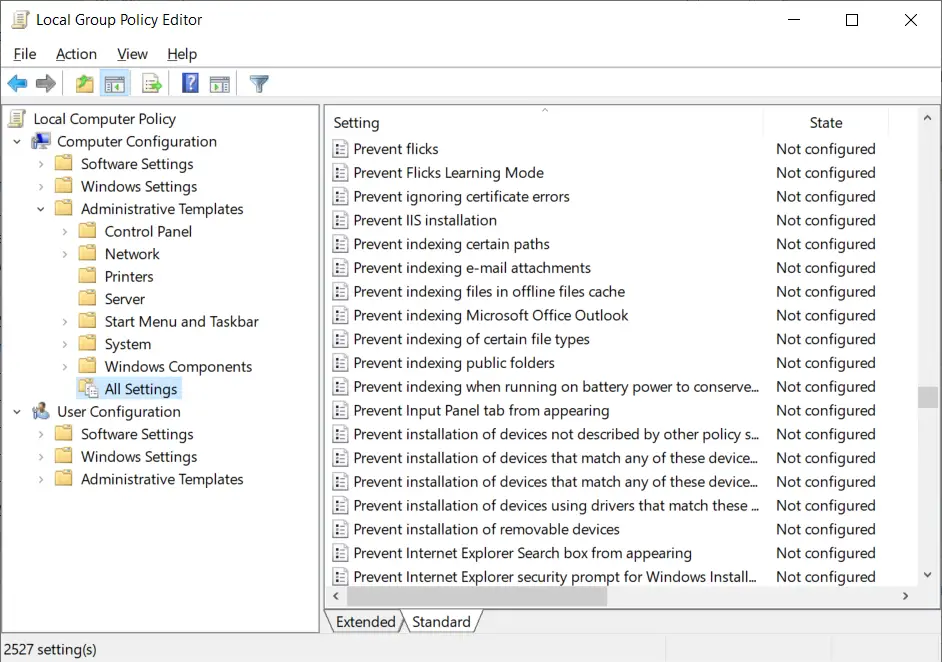
The main reason is that Outlook indexing is paused when the laptop is running on battery source. In this condition, the group policy setting will prevent indexing.
So you have to disable that setting. But it takes some power and you could be on a low battery.
In such cases, connect to a power source and check if the Outlook indexing has resumed or not.
Outlook indexing is paused Windows 10
If the default Windows search is not working for Outlook, then you can enable its built-in search option.
You can stop the Windows search service temporarily to unpause Outlook indexing pausing issue. Delete the Windows search index file, if required.
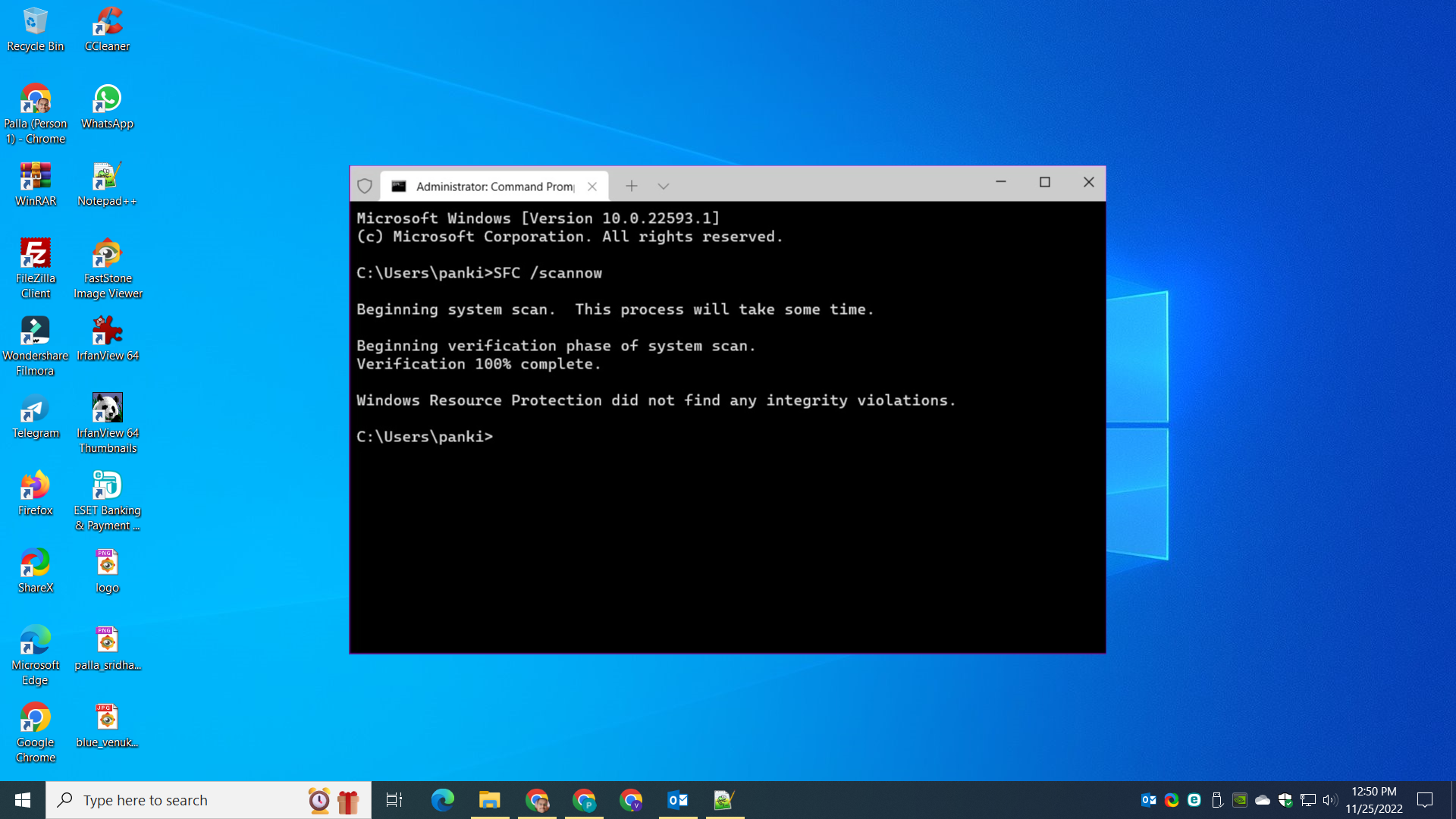
Hide KB5004567 Windows 11 Update
Once you update Windows 11, the latest mandatory updates get installed. Though you have a choice not to install them. But some updates have issues. One of them that causes problems with Outlook and Windows 11 indexing is the KB5004567 update.
View installed updates in the Programs and Features section of the Control panel. Find the corresponding update and delete it.
Indexing is paused in Outlook
If indexing is paused in Outlook 2016, search may not work as expected.
This can happen if Outlook is busy and can’t index items quickly enough, if you’ve over-the-limit for the size of your Offline Data File (.ost) or items in your mailbox, or if you have a lot of items in your Drafts folder.
To fix the problem, resume indexing by doing the following:
1. In Outlook 2016, choose File > Options > Search.
2. Under Indexing options, select the Repair button . If that doesn’t fix the issue, select the Reset button .
3. Select Close > OK.
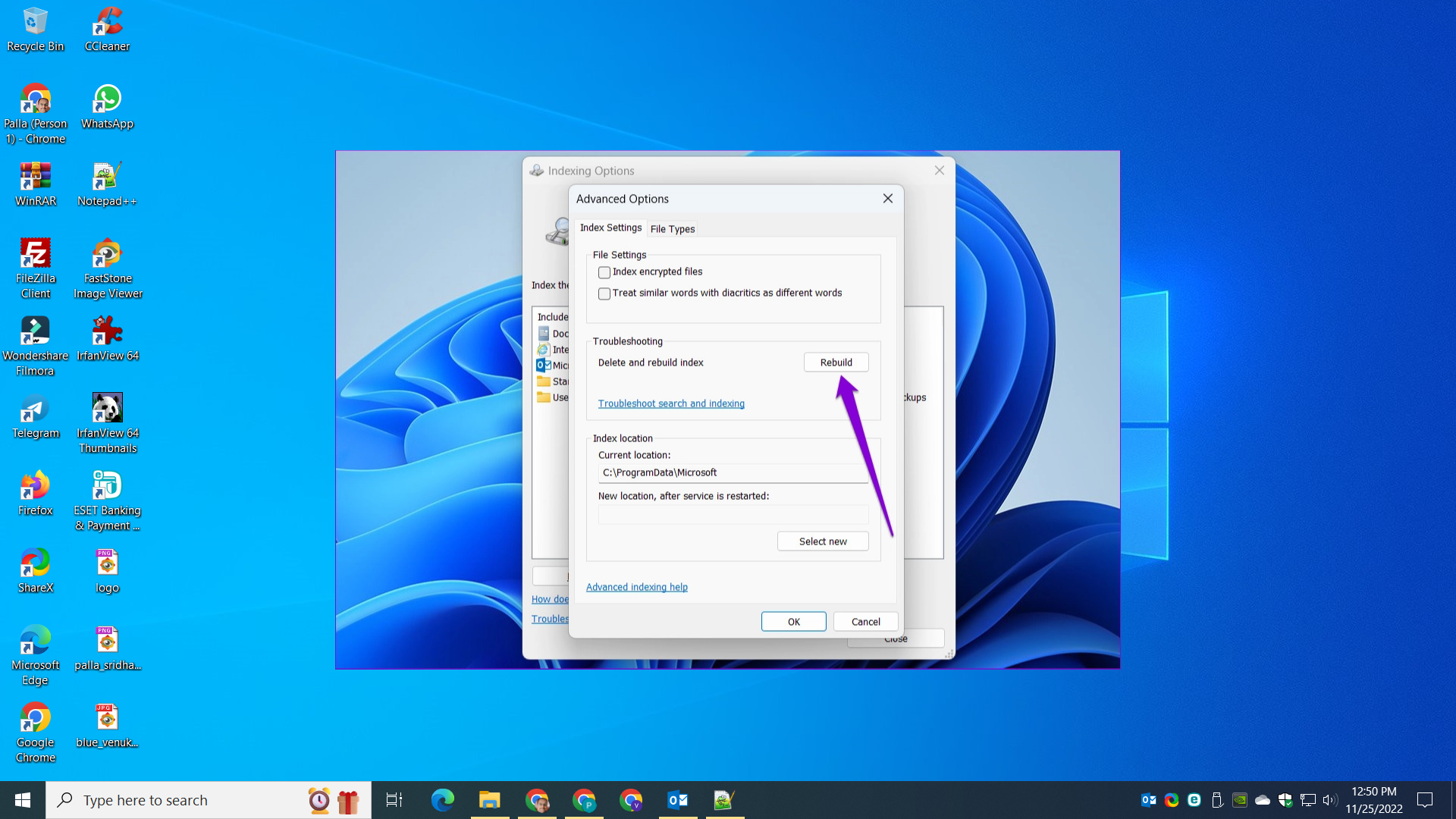
Indexing is paused Outlook 365 on Windows 11
When indexing is paused, Outlook will not be able to search for emails as quickly as usual. This can be frustrating, especially if you’re trying to find a specific email in a large inbox.
There are a few different reasons why indexing might be paused in Outlook. The most common reason is that the index file is corrupt and needs to be rebuilt.
This can happen if Outlook crashes or if you make a lot of changes to your mailbox (such as deleting a lot of emails).
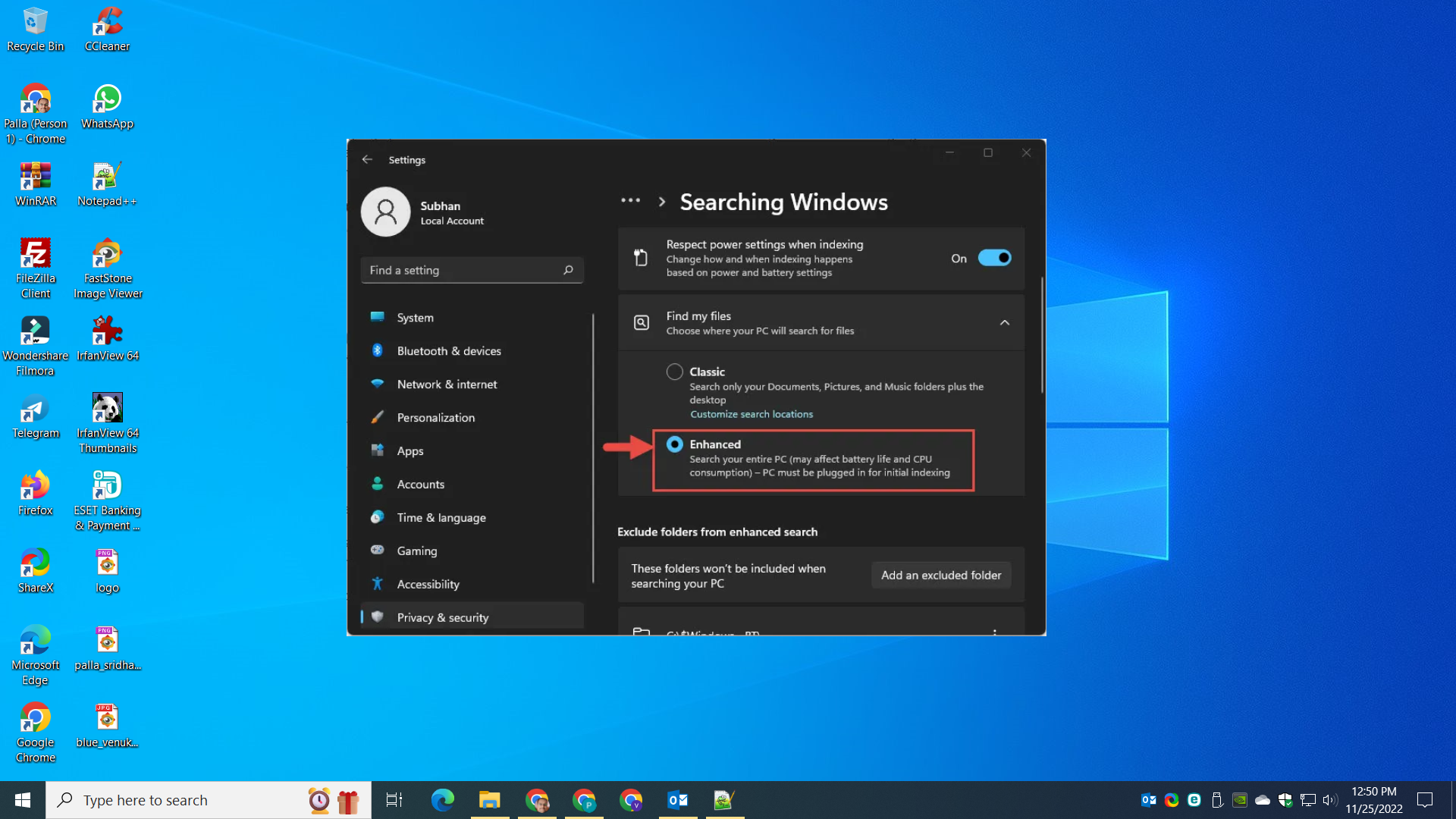
Unpause Indexing in Windows 11
Other reasons for pausing indexing include low disk space and changing locations of your mailbox files. If any of these things happen, you’ll need to resume indexing manually.
Here’s how to do it:
1) Open Outlook and go to File > Options > Search.
2) Under Indexing options, click the button that says “Resume Indexing.”
3) Wait for the process to finish and then try searching again.
Indexing is paused Outlook 2016
If you use Microsoft Outlook 2016 on Windows 11, you may find that the indexing of your emails is paused frequently.
This can be extremely frustrating, especially if you rely on Outlook for work or school.
There are a few potential reasons why this might be happening. One possibility is that you have too many emails in your inbox and Outlook is struggling to keep up with the indexing.
Another possibility is that there are corrupt files in your Outlook data file.
If you suspect that your Outlook indexing issue is due to corrupt files, you can try running the Inbox Repair Tool. This tool is designed to fix minor issues with Outlook data files. To use the Inbox Repair Tool, follow these steps:
1) Close Outlook and go to the location of your Outlook data file. By default, this will be in the C:\Users\YourName\Documents\Outlook Files folder.
2) Right-click on the Outlprnt file and select Rename. Change the file extension from .ost to .bak and press Enter.
3) Now open Outlook and wait for it to recreate a new Outlprnt file. This process may take a few minutes depending on the size of your inbox.
4) Once the new Outlprnt file has been created, close Outlook again and rename the .bak file back to .ost.
5) Now try opening Outlook one more time and see if the indexing issue has been resolved.
Indexing is paused Outlook 2019
Outlook 2019 will automatically pause indexing when it detects that the computer is running on battery power.
To prevent this from happening, you can change a setting in Outlook so that indexing is always allowed when the computer is running on battery power.
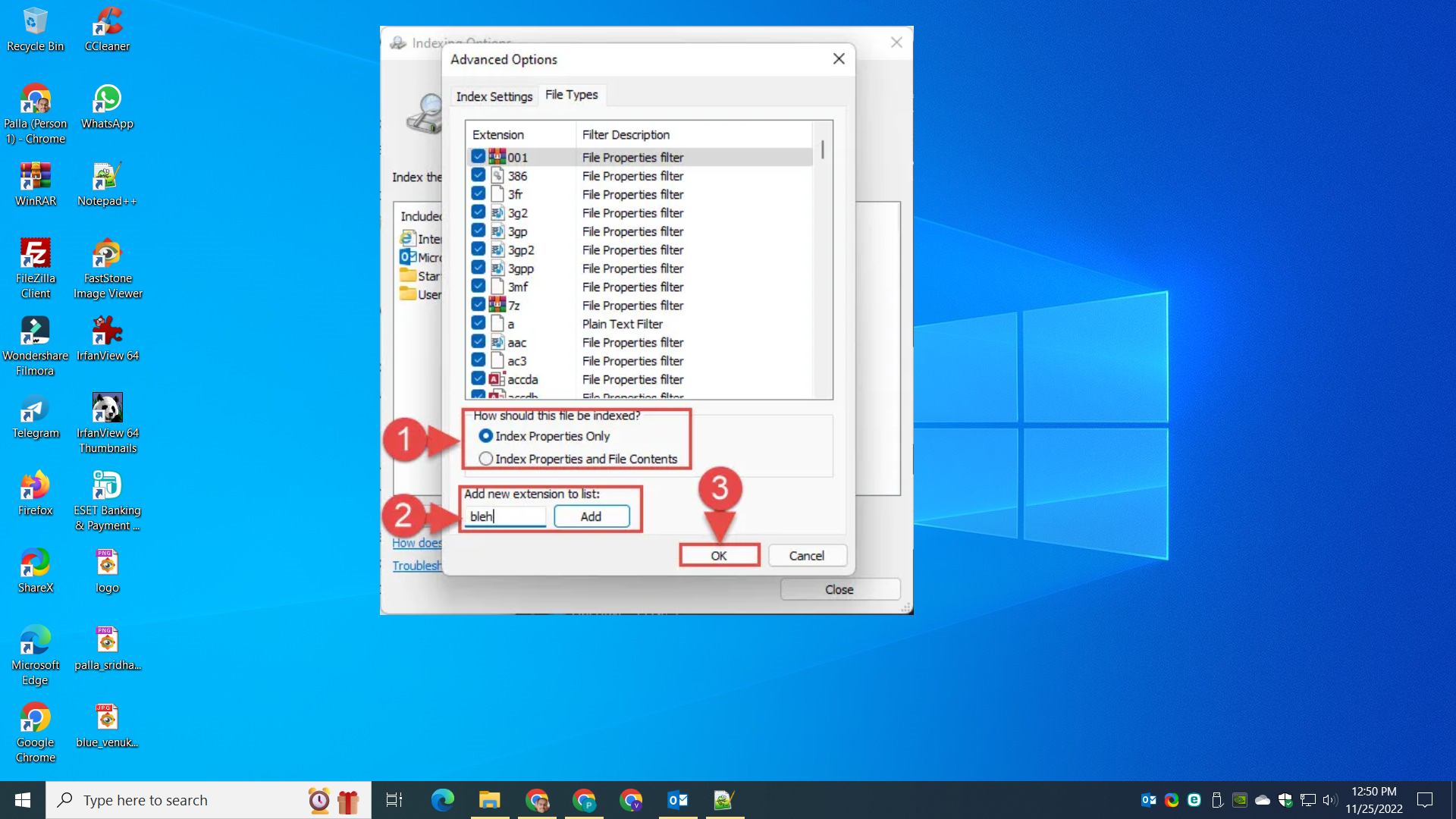
how to unpause outlook indexing
If your Outlook 2016 search is not working, it might be because indexing is paused. To start indexing, follow these steps:
1. Open Outlook 2016.
2. Click the File > Options > Search.
3. Under Indexing Options, click Advanced.
4. Make sure that the Index Status column says Started for all mailboxes that you want to be searchable.
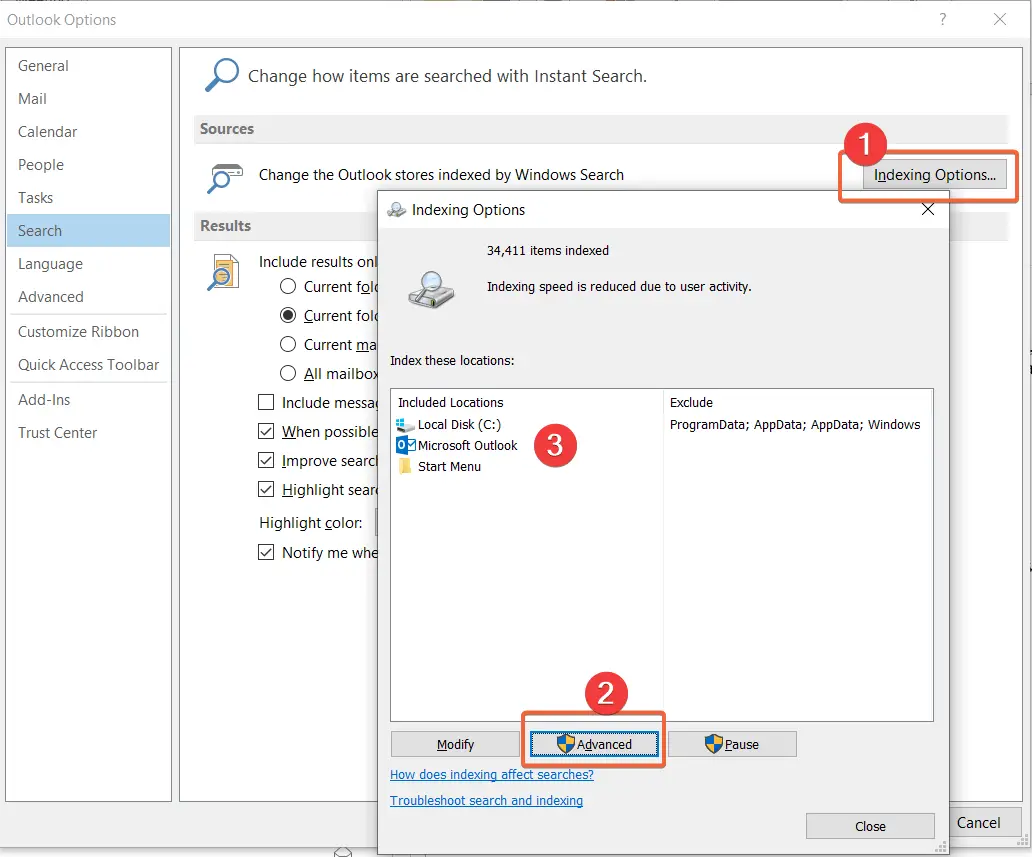
If it says Paused, select the mailbox, and then click Resume.
(https://support.office.com/en-us/article/Outlook-search-isn-t-working-as-expected-f44a54c7-fb62-473b-af00-6477bf12717e)
Indexing status temporarily paused will resume automatically
Temporarily pausing indexing is a normal process that can happen for various reasons, such as when your computer is low on resources.
Indexing will automatically resume when the computer becomes available again.
You can check the indexing status by going to File > Options > Search.