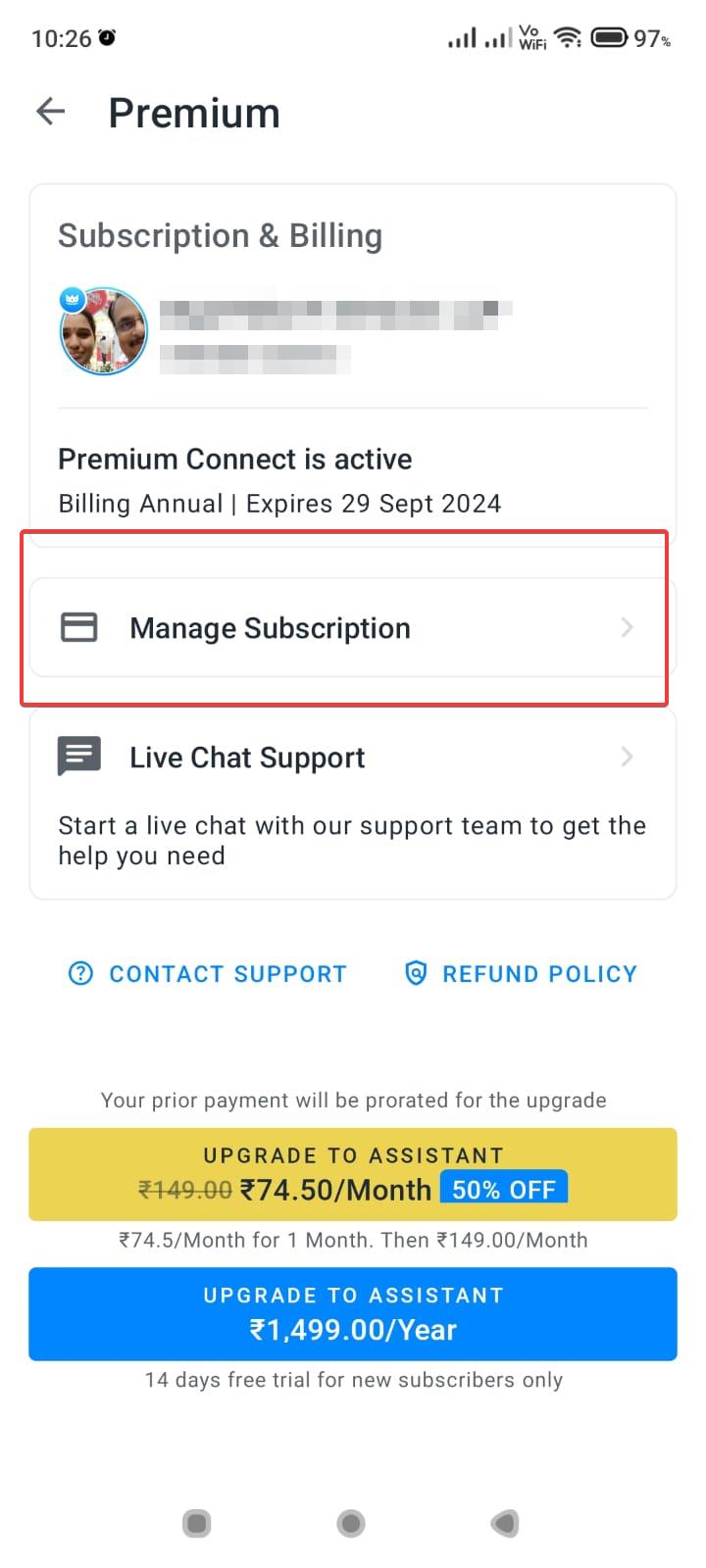Using your Android smartphone’s mobile hotspot/tethering feature is convenient for getting other devices online when WiFi is unavailable. But if your hotspot uses the default weak password, it’s vulnerable to unauthorized access.
Thankfully, you can change Android hotspot password to a stronger and more secure one right from your device settings in just a couple minutes.
With some customized combinations of letters, numbers and special symbols, you can create a password that’s far tougher to crack but still easy for you to remember.
A strong unique hotspot password prevents others nearby from connecting to your mobile hotspot and hogging bandwidth or accessing sensitive info.
Whether you own a Samsung, Google Pixel, Xiaomi, Huawei or any other phone model, you can implement a simple process to reset the password and maximize hotspot security.
With just your Android device and following a few quick trouble-free steps, you’ll have new secure credentials protecting your portable WiFi network in no time.
In this step-by-step guide, you’ll learn how to easily modify your hotspot password on any Android device.
Change your Android hotspot password
- Open Settings on your Android phone.
- Tap on “Network & internet“
- Go to “Hotspot & tethering“
- Tap on your phone’s WiFi network name.
- Tap on “Hotspot password“.
- This will open the change password screen.
- Enter your current hotspot password if prompted.
- Tap on the password field and enter a new strong password.
- For security, use a mix of upper/lowercase letters, numbers and special symbols.
- Tap Save to confirm the new password.
- Connect any devices to your hotspot and enter the new password when prompted.
- You can repeat these steps in the future to change the password periodically.
That’s all there is to it! With just a few taps in your Android settings, you can easily modify your hotspot password to keep your mobile network secure. Be sure to choose a strong password that others can’t guess.
If you are using Redmi, Poco, Xiaomi phones than the interface is based on MIUI. The steps will be little different from the above. Also, based on mobile company to own Android interface, the steps may differ. Typically, Samsung, Vivo, Oppo etc are different when it comes to settings.
Change Android 7 Hotspot Password
- Open the Settings Screen.
- Tap on Portable Hotspot.

- Tap on Set up portable hotspot.

- Set up portable hotspot screen will open.
- SSID and Password in hidden mode are visible.

- Tap the eye to see the password.
- Now enter the new password.
- Tap the tick mark at the top right hand corner.
That’s it your hotspot password is changed.
Change Android 13 Hotspot Password
The steps are almost similar as the above. But you can select WPA3-Personal as security protocol which is not available in old version. You can also hide the SSID in this version.
Change your Android hotspot password on Samsung phones
- Open Settings on your Samsung device.
- Tap on “Connections” or “Mobile Hotspot and Tethering“.
- Tap on “Mobile Hotspot“.
- Tap on the network name and then tap on “Password“.
- Enter your current password if prompted.
- Tap on the password field and enter a new strong password you want to set.
- For security, use a combination of upper/lowercase letters, numbers and symbols.
- Tap Save to confirm the new password.
- Connect your devices to the hotspot and enter this new password when prompted.
- You can repeat these steps anytime to change the password again in the future.
- On some Samsung devices, you may need to tap the 3-dot menu instead of the network name to get the change password option.
That’s all you need to do to easily change and update your hotspot password on Samsung Galaxy phones and tablets for better security. Choose a unique new password that others can’t guess.