Having the latest drivers for all your hardware is key for maximum performance and stability on a Windows PC. But updating drivers one by one is tedious and time-consuming. In this post, we provide a foolproof guide to updating all device drivers at the same time using the best driver updater tools.
Why Update All Drivers Simultaneously?
Mass updating all drivers together versus individually has some key advantages:
- Saves huge amounts of time and effort compared to manual updates.
- Ensures device drivers get updated without missing any.
- Avoids potential conflicts from incremental driver updates.
- Often fixes many device problems/errors in one go.
- Requires just a single system restart to complete the process.
As long as you use reputable driver update software, updating all drivers in bulk is safe, convenient and straightforward.
Best Driver Updater Tools
Specialized driver updater utilities automate the process of detecting and mass updating outdated or broken drivers. The top options include:
- IObit Driver Booster – Most popular driver updater with 4,500,000+ driver database.
- SlimWare Utilities – Lightweight program with broad driver support.
- Tweakbit PCRepairKit – All-in-one system optimizer with driver updating.
- Auslogics Driver Updater – User-friendly interface for beginners.
These tools make updating all drivers at once easy with a few clicks.
Step-By-Step Instructions
Follow these simple steps to bulk update drivers using driver updater software:
- Download and install an updater tool like Driver Booster.
- Open the program and click Scan to detect outdated drivers.
- Check the list and click Update All to bulk upgrade drivers.
- Restart your PC when prompted to complete installation.
- Verify updated driver versions in Device Manager.
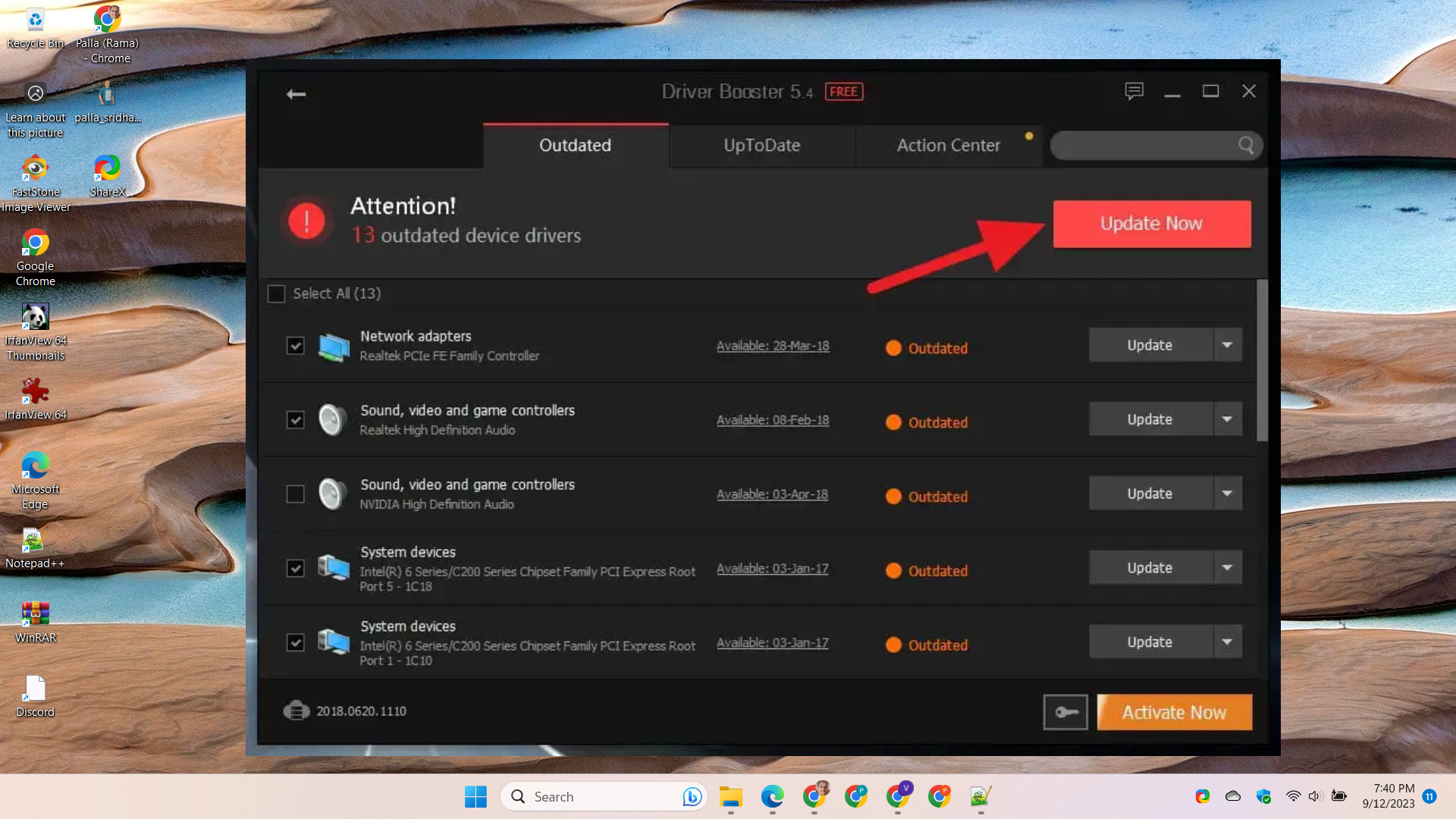
That’s all there is to it! Keeping drivers updated with specialized tools is easy and hassle-free.
How to Update Device Drivers at once in Windows 11
Here are the steps to update all device drivers at once in Windows 11:
- Open Windows Update settings (Settings > Windows Update).
- Click on “Check for updates“. Windows will look for any available driver and Windows updates.
- On the Windows Update screen, click “Download and install now” to download all pending driver and software updates.
- Once the downloads complete, click “Restart now” to install the updates. Restarting is required to finalize driver installations.
- An alternative is to use Device Manager to update drivers:
- Open Device Manager > Select each device > Right click and select “Update driver“.
- For each device, choose “Search automatically for updated driver software“.
- Windows will install any available driver updates one by one.
- Restart your PC when prompted to finish the installation process.
- You can also use third party driver updater tools to mass detect and update all drivers at once.
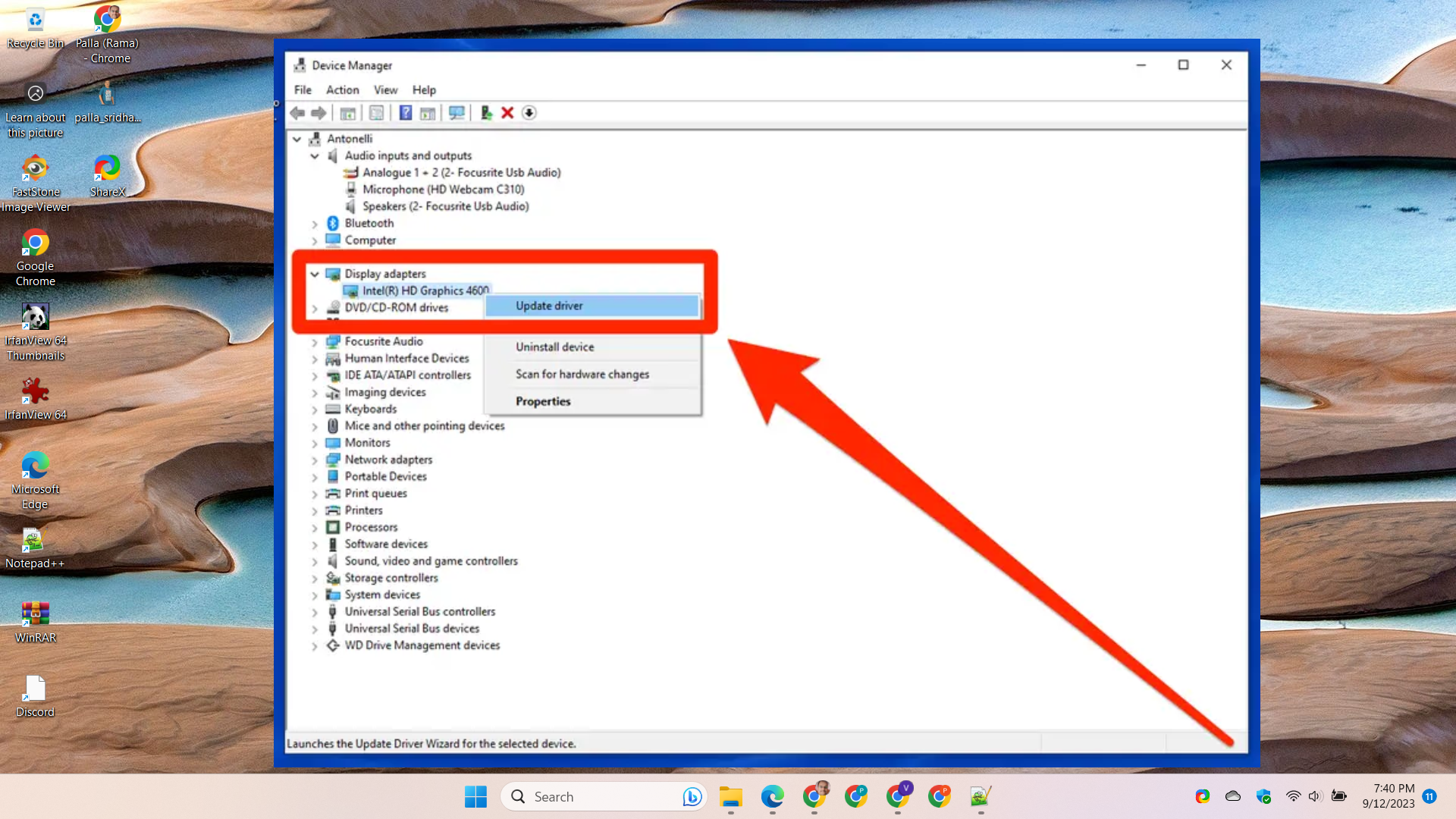
Following these steps will ensure all your device drivers are up-to-date on Windows 11 using either Windows Update or Device Manager. Restarting is key to complete any driver installations.
How to Update all Drivers at once Windows 10
Updating all drivers at once on Windows 10 is fairly similar to Windows 11, but there are some key differences:
On Windows 10:
- Open Windows Update settings and click “Check for updates” to detect driver updates.
- On the update screen, click “Download and install” to update all drivers.
- You can also update drivers individually through Device Manager.
- Use DISM and PowerShell commands to check for or install driver updates.
- Third party tools like IObit Driver Booster also work on Windows 10.
Key Differences:
- Windows Update streamlined bulk driver updates on Windows 10, more difficult on Windows 11.
- Need third party tools for one-click updating of all drivers on Windows 11.
- More steps involved to update all drivers individually through Device Manager on Windows 11.
How to Update all Drivers at once with Command
Here are a few methods to update all drivers at once using commands on Windows:
Using Windows Update Command
Open an elevated Command Prompt and run:
wuauclt /detectnowThis detects Windows updates including driver updates. Then run:
wuauclt /updatenowTo download and install available updates including drivers.
Using DISM Command
Run DISM command to check for driver updates:
DISM /Online /Get-DriversTo install updates for all drivers, run:
DISM /Online /Add-Driver /NoRestart /Driver:C:\DriverFolder\*.infReplace C:\DriverFolder\ with the location of downloaded drivers.
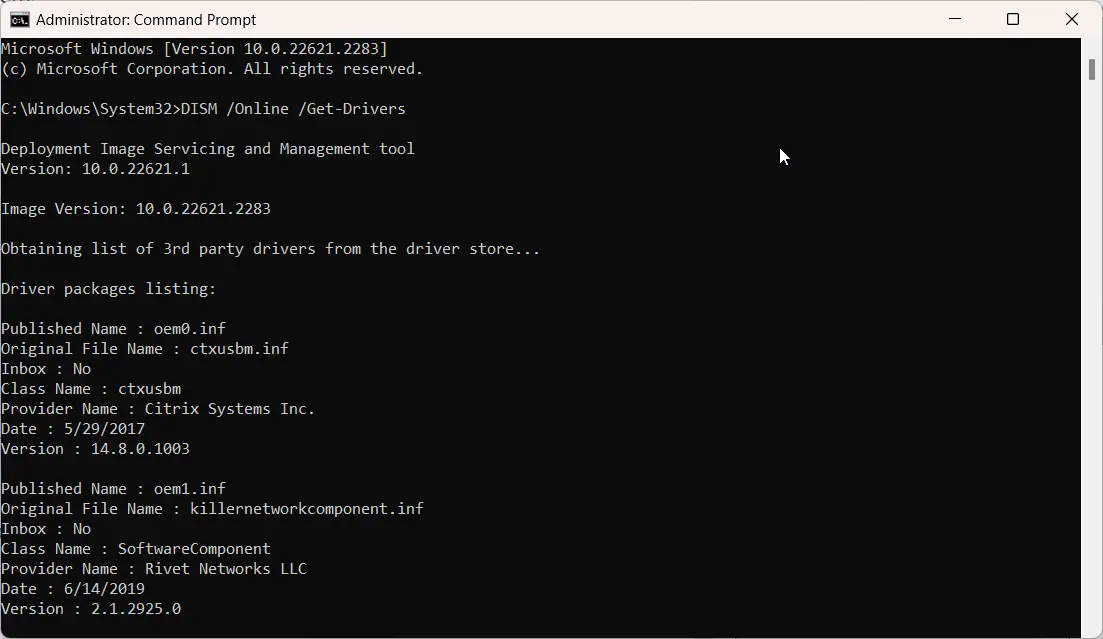
Using PowerShell Script
Use a PowerShell script to iterate through devices and update drivers:
$devices = Get-CimInstance -ClassName Win32_PnPEntity | Where-Object {$_.PNPClass -like "Driver"}
foreach ($device in $devices) {
Update-Driver -Name $device.Name
}This automatically finds and attempts to update all drivers.
Be sure to restart your PC for driver updates to take effect after using these commands.
Conclusion
Updating all hardware drivers simultaneously using automated software ensures peak PC performance. Follow this guide and keep drivers always up to date with just a few clicks. Just remember to use reputable driver updater tools for safe and smooth bulk updating. Your devices will function reliably.






