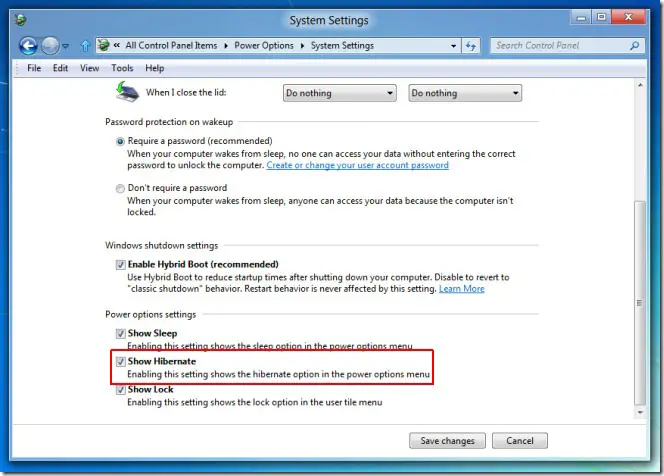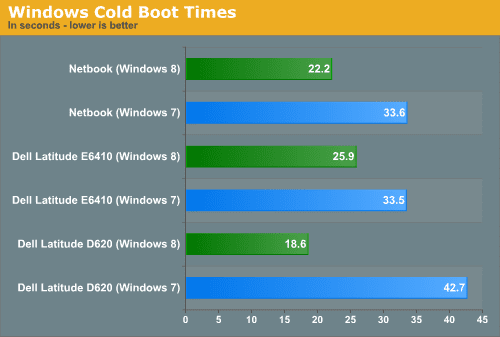Having Bluetooth driver issues on Windows 8? Bluetooth connectivity is extremely convenient for wirelessly connecting devices like headphones, speakers, keyboards, and more. But Bluetooth can be temperamental at times, especially if you have an outdated or faulty driver installed.
The good news is that most Bluetooth problems on Windows 8 can be fixed by updating, reinstalling, or rolling back your drivers. This comprehensive guide will walk you through all the steps to get your Bluetooth working again in Windows 8.
- Downloading the Latest Windows 8 Bluetooth Drivers
- Using Windows Update to Automatically Install Drivers
- Fixing Common Windows 8 Bluetooth Problems
- Rolling Back Faulty Windows 8 Bluetooth Drivers
- Performing a Clean Reinstall of Bluetooth Drivers
- Troubleshooting No Bluetooth Adapter Detected
- Conclusion
Downloading the Latest Windows 8 Bluetooth Drivers
The first thing to try when your Bluetooth isn’t working is to update to the latest driver. Device manufacturers like Intel, Qualcomm, Broadcom, etc release updated drivers periodically to fix bugs and improve compatibility.
Here’s how to download Bluetooth driver for Windows 8:
- Press the Windows key and type “Device Manager” to open it up.
- Expand the “Bluetooth” section. Right click on your Bluetooth adapter and select “Properties”.
- Go to the Driver tab and note down the device name and manufacturer.
- Search “[Device Name] drivers” on Google to find the manufacturer’s website. For example, “Intel Bluetooth driver”.
- Go to the manufacturer’s website and look for Windows 8 drivers for your adapter. Download the latest driver.
- Run the Bluetooth driver installer and restart your PC when prompted.

Your Windows 8 Bluetooth driver should now be updated to the latest version. Check if the problem is resolved.
Using Windows Update to Automatically Install Drivers
If your Bluetooth adapter is made by a well-known brand like Intel, Qualcomm, Realtek, etc, you can use Windows Update to automatically download their latest driver:
- Open Windows Update by going to Settings > Update & Security > Windows Update.
- Click on “Check for updates”. Windows will now check for any available driver and Windows updates.
- If an update is found for your Bluetooth driver, click Download and install.
- Restart your PC when prompted. Windows will automatically install the latest driver.
This ensures you always have the most up-to-date Bluetooth driver from the device manufacturer without having to manually search for it.
Fixing Common Windows 8 Bluetooth Problems
If updating the driver does not resolve the issue, there could be a deeper problem with the Windows 8 Bluetooth software stack. Here are some common Bluetooth problems and how to fix them:
Bluetooth Not Working
If Bluetooth is not detecting devices or unable to pair with them, try toggling the Bluetooth on and off:
- Open the Charms bar by hovering your mouse to the bottom right edge of the screen.
- Click on Settings > Change PC settings.
- Toggle the Bluetooth option off and back on.
Restarting your PC can also help reset the Bluetooth stack on Windows 8.

Frequent Bluetooth Disconnections
If your Bluetooth device keeps randomly dropping connection, there could be interference or compatibility issues:
- Make sure the Bluetooth device is within 25-30 feet direct line-of-sight of the PC. Walls and obstructions can interfere.
- Try connecting the device to a USB Bluetooth dongle instead of the built-in adapter.
- Update the device’s own firmware/drivers if available.
- Disable WiFi as the 2.4 GHz frequency can cause interference.
Audio Stuttering over Bluetooth
For laggy or choppy Bluetooth audio:
- Check if the issue occurs when directly connected via audio cable. If no, then it’s a wireless interference problem.
- Reduce the Bluetooth audio quality in Sound settings to 16-bit 44.1 kHz stereo.
- Try switching the audio codec in the device advanced settings (SBC, AAC etc).
Bluetooth Driver Errors
If you get specific Bluetooth driver error messages like “Code 10”, follow these steps:
- Right-click the adapter in Device Manager and select Uninstall device.
- Also select “Delete the driver software for this device” when prompted.
- Unpair the Bluetooth device from Windows Settings.
- Restart your PC and Windows will reinstall the driver automatically.
This completely resets the adapter and often resolves driver errors.
Rolling Back Faulty Windows 8 Bluetooth Drivers
If updating to the latest Bluetooth driver causes problems, you can roll back to the previous version:
- Right click the Bluetooth adapter in Device Manager and select Properties.
- Go to the Driver tab and click “Roll Back Driver” to revert to the older driver that was working properly.
Your Bluetooth problems should disappear after rolling back the faulty driver update.
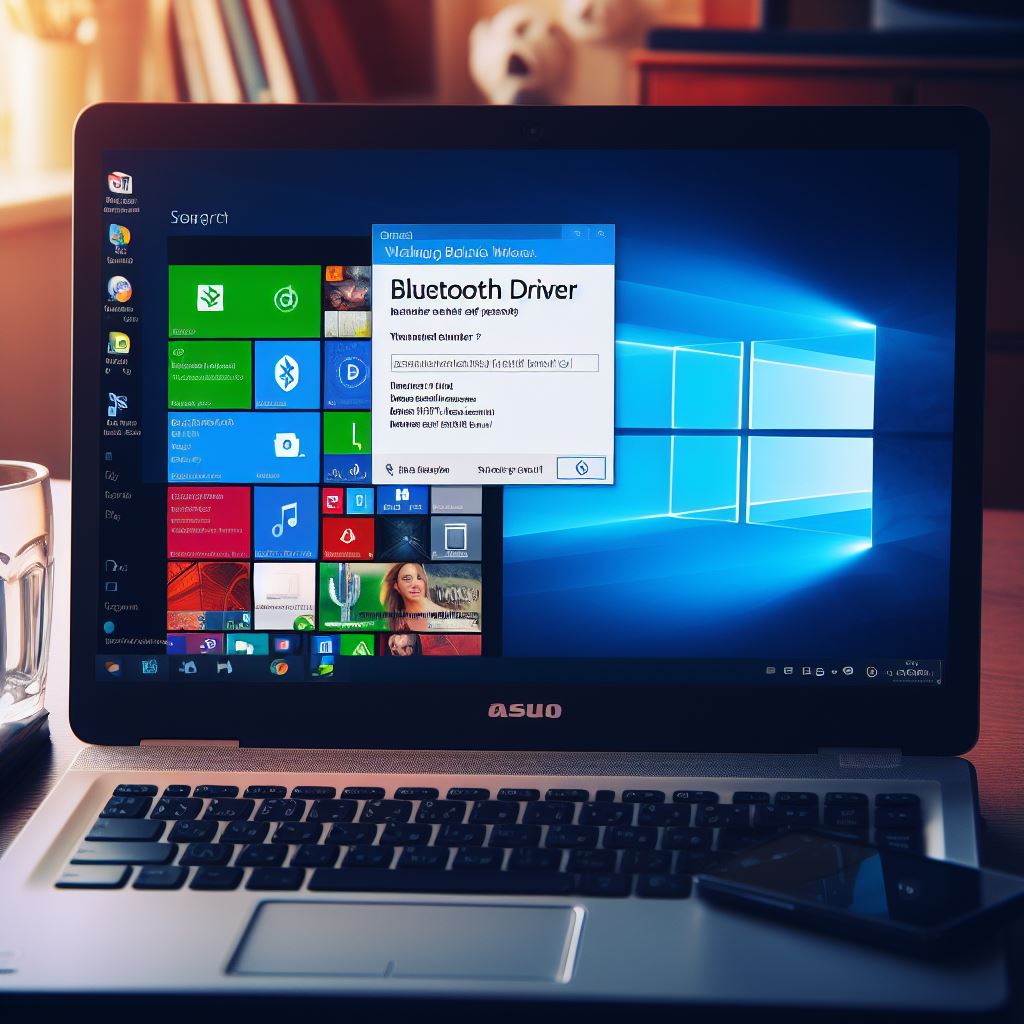
Performing a Clean Reinstall of Bluetooth Drivers
As a last resort, you can completely uninstall and reinstall the Bluetooth driver stack:
- Download the latest Bluetooth driver setup file from the manufacturer website.
- Uninstall the adapter from Device Manager. Make sure to select deleting the driver software.
- Unpair all Bluetooth devices.
- Run the Bluetooth driver setup file you downloaded and follow the prompts to install.
- Restart your PC when done.
- Re-pair your Bluetooth devices. The clean install often solves persistent driver issues.
This wipe-and-reload process requires more effort but is the most thorough way to eliminate any corrupted files or registry entries for Bluetooth on Windows 8.
Troubleshooting No Bluetooth Adapter Detected
If Device Manager does not display any Bluetooth adapter even after enabling Bluetooth from settings, try these fixes:
- Toggle Airplane mode on and off to force a hardware scan.
- Check if Bluetooth adapter is enabled in BIOS. Some PCs have a hardware switch.
- Update BIOS in case older versions have Bluetooth compatibility bugs.
- Disable Fast Startup under Power settings as it can prevent devices being detected.
- Plug your Bluetooth dongle into a different USB port in case the original one is faulty.
- Remove recently added USB devices in case there are IRQ conflicts with the Bluetooth adapter.
Conclusion
Bluetooth problems can certainly be frustrating but are rarely irreparable. In most cases, simply updating the drivers or performing a clean reinstall should get Windows 8 Bluetooth working again. Troubleshoot the adapter step-by-step as covered in this guide and identify if it’s a software issue versus hardware fault.
With manufacturers releasing improved Bluetooth drivers regularly, it’s always worth keeping them updated on your Windows 8 PC. Enable Windows Update so new drivers are automatically downloaded and installed. This prevents issues caused by outdated, incompatible drivers.
We hope this guide helps you quickly resolve any Windows 8 Bluetooth problems. Share any other fixes that worked for you in the comments!