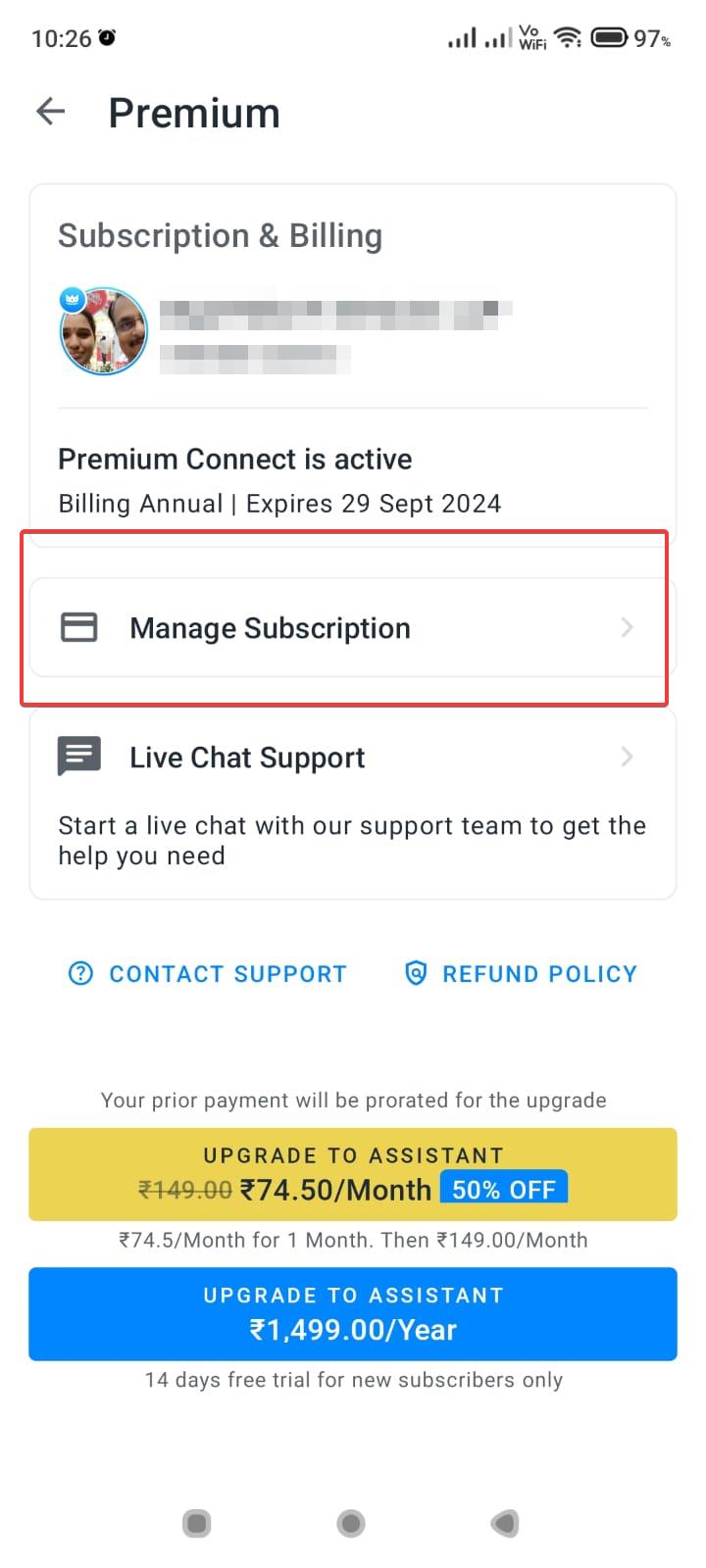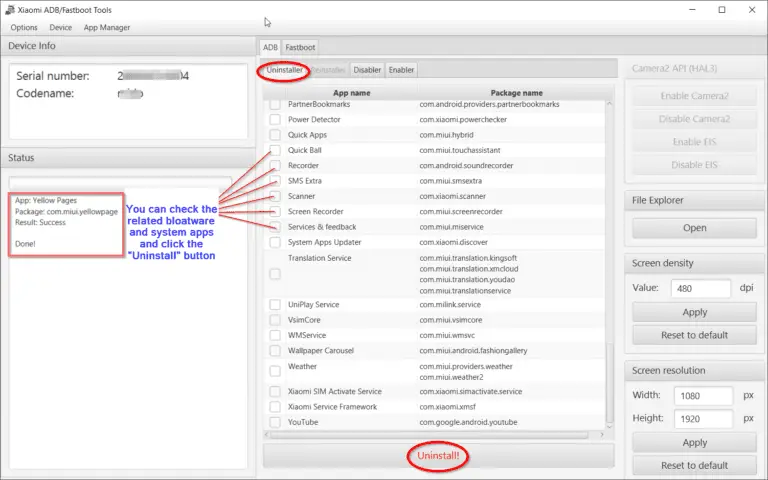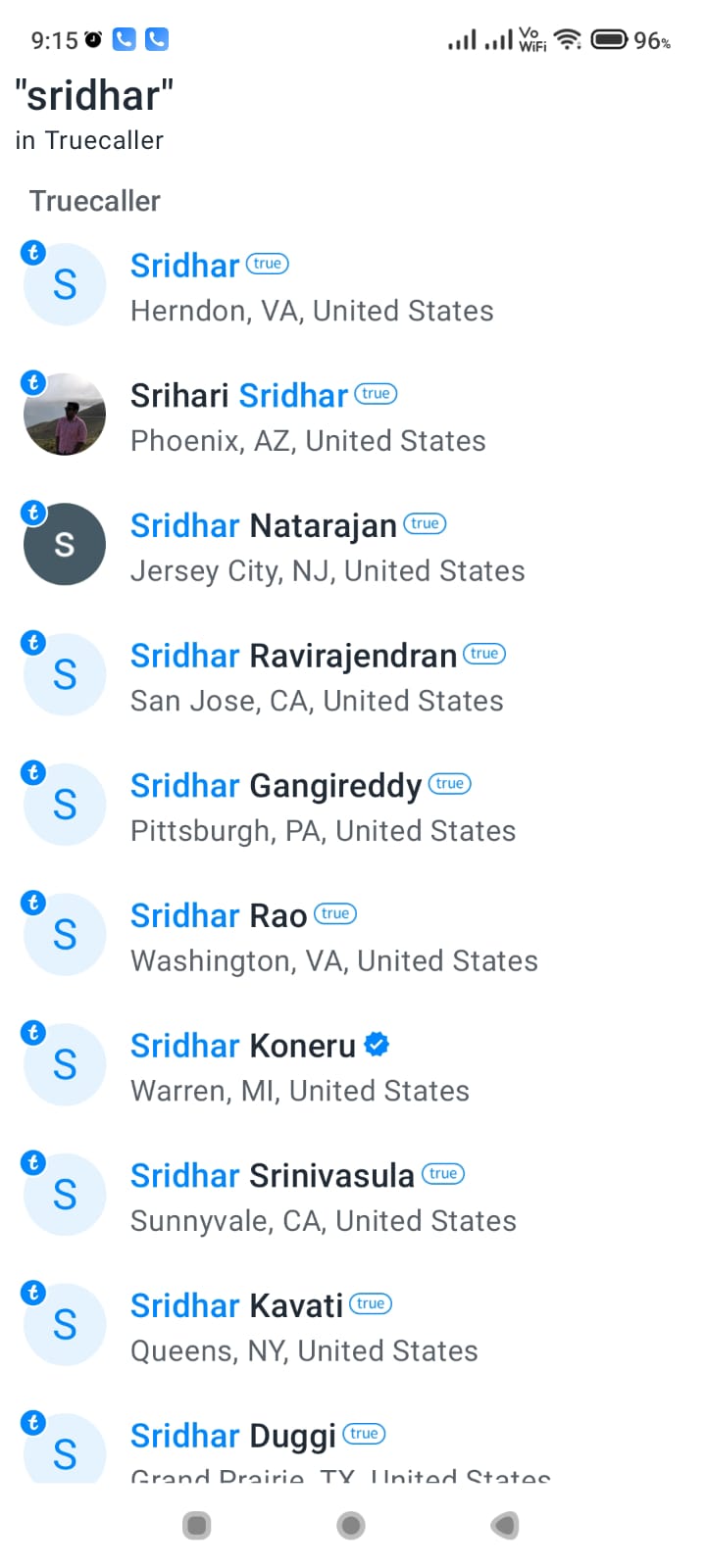Truecaller is one of the most popular apps for identifying unknown callers and blocking spam calls and texts. But did you know Truecaller also allows you to clean up and delete old messages on your Android device?
Keeping your Truecaller inbox tidy can be a chore, but it’s easy with the app’s Inbox Cleaner. This tool lets you mass delete old messages in just a few taps. Say goodbye to clutter and focus only on the conversations that matter.
To use the Inbox Cleaner, open Truecaller and go to the Chats tab. Tap the three-dot menu icon in the top-right corner and select ‘Inbox cleaner’. You will see options to delete all messages older than 24 hours, 7 days, 30 days, or All messages. Choose the timeframe you want and confirm by tapping ‘Delete’.
The Inbox Cleaner is a real time-saver. In one go, you can remove multiple old chats and declutter your inbox. The messages are permanently erased, so only delete conversations you’re sure you don’t need.
With Truecaller’s Inbox Cleaner, spring cleaning your inbox is a breeze. Focus on the essential chats while old, irrelevant ones disappear. Your privacy is also protected as you can mass delete potentially sensitive conversations.
In this guide, I’ll walk you through the steps to use Truecaller’s built-in Inbox Cleaner feature to delete messages and free up storage space.
An Introduction to Truecaller’s Inbox Cleaner
Truecaller’s Inbox Cleaner is a great way to delete old messages you no longer need. You need to subscribe to Truecaller Premium or above plans for this to work. It will cost only INR 299/year which is less than $4/year. You get all the benefits of no ads and other features. The first year you get 50% discount.
Here are some of the key things to know about Inbox Cleaner:
- It frees up storage space on your Android device by deleting these old messages and attachments.
- The messages are deleted permanently and can’t be recovered after deletion. So be sure you want to delete them!
- It also allows deleting messages from individual chats.
- It’s completely free to use as part of the Truecaller app.
Step-by-Step Guide to Delete Messages on Android
Without further ado, here is a step-by-step guide to using Truecaller’s Inbox Cleaner to delete old messages on your Android device:
It lets you delete messages from both SMS and various messaging apps like WhatsApp, Facebook Messenger, Viber, etc. You can choose to delete messages that are older than a certain period, such as 1 month, 3 months, 6 months or 1 year.
Total Time: 3 minutes
1. Install and Set Up Truecaller
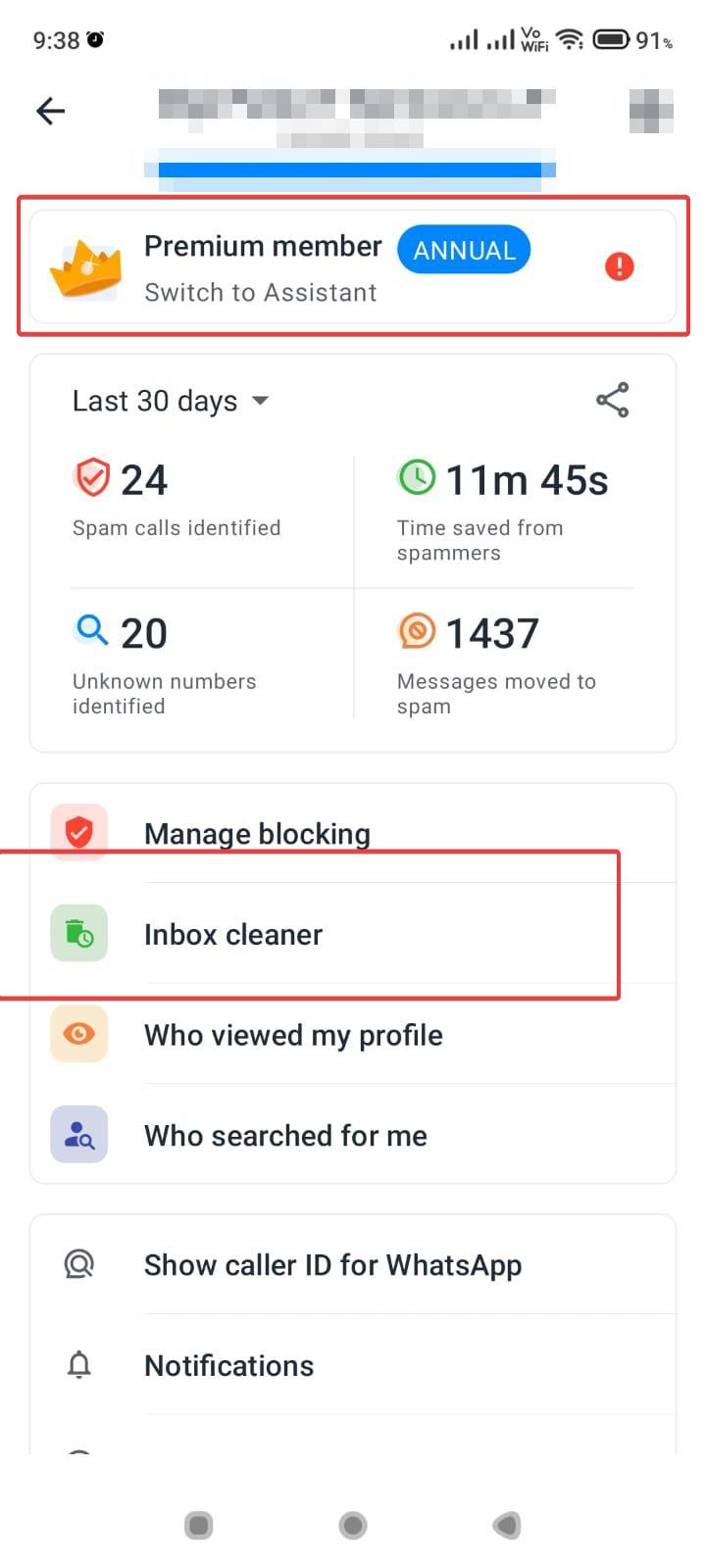
First, you need to install Truecaller if you don’t already have it. Get it from the Google Play Store.
Once installed, open the app and go through the onboarding process of verifying your phone number and syncing your contacts.
2. Enable Message Cleaning Permissions
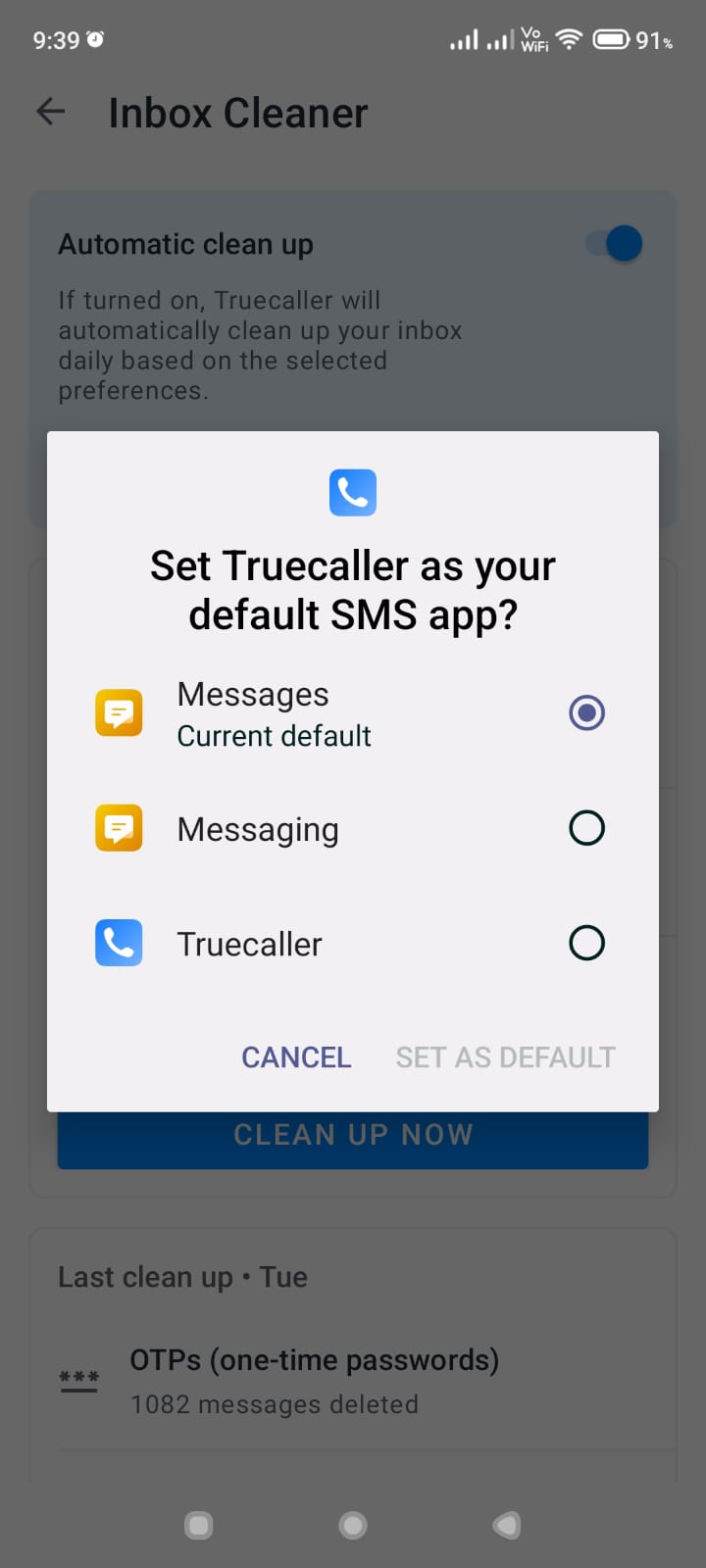
For Truecaller to delete messages, you need to enable a few permissions first.
Go to your device Settings > Apps > Truecaller. Here, enable the following permissions:
SMS – Allow Truecaller to access your text messages.
Storage – Allow Truecaller access to delete files attached with messages.
Telephone – Allow Truecaller to make and manage calls (needed to identify numbers).
Contacts – Allow Truecaller to access your contacts (makes the caller ID feature work).
3. Open Inbox Cleaner in Truecaller
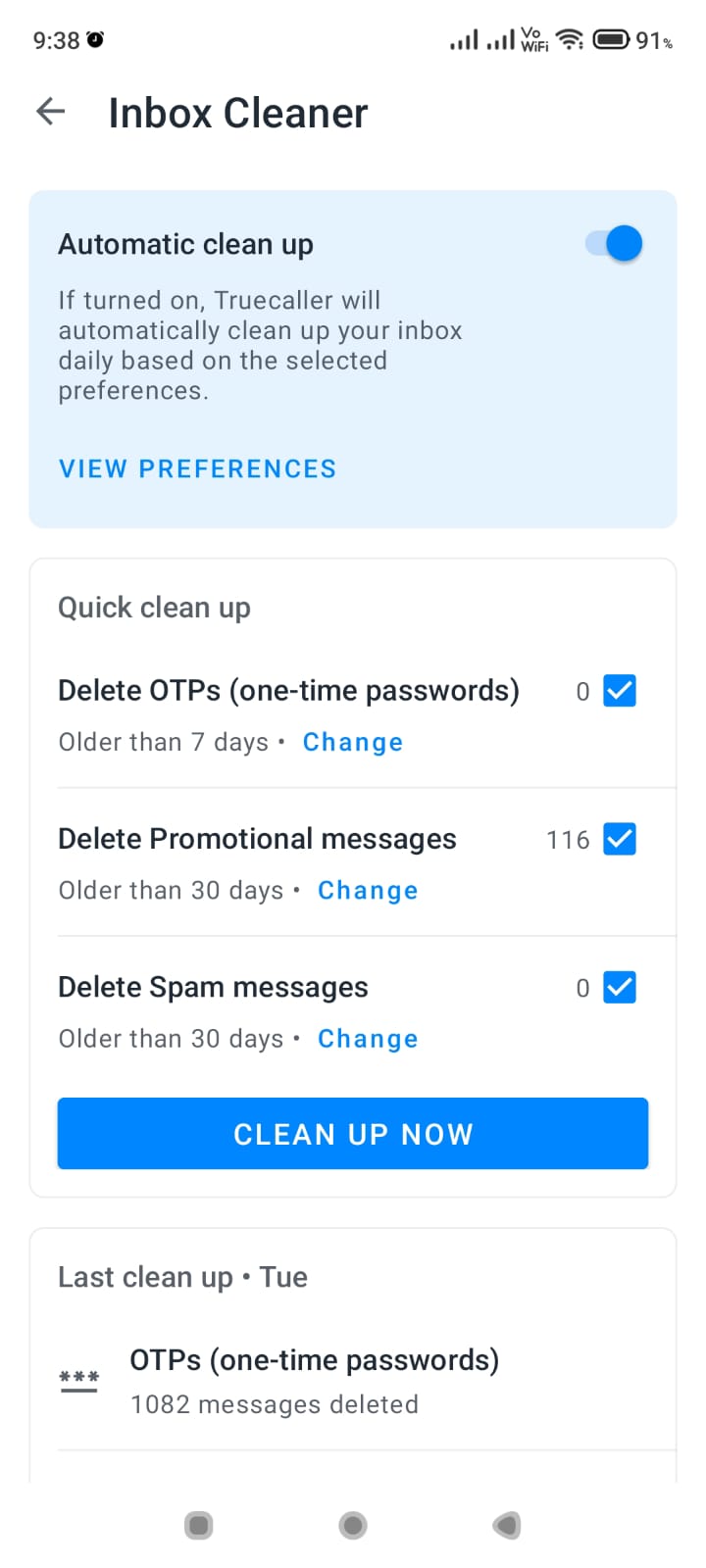
Once permissions are enabled, open the Truecaller app. At the bottom, tap on the three horizontal line menu icon.
This will open the slide-out menu. Here tap on “Inbox cleaner”.
This will open the Inbox Cleaner screen.
4. Choose Messages to Delete
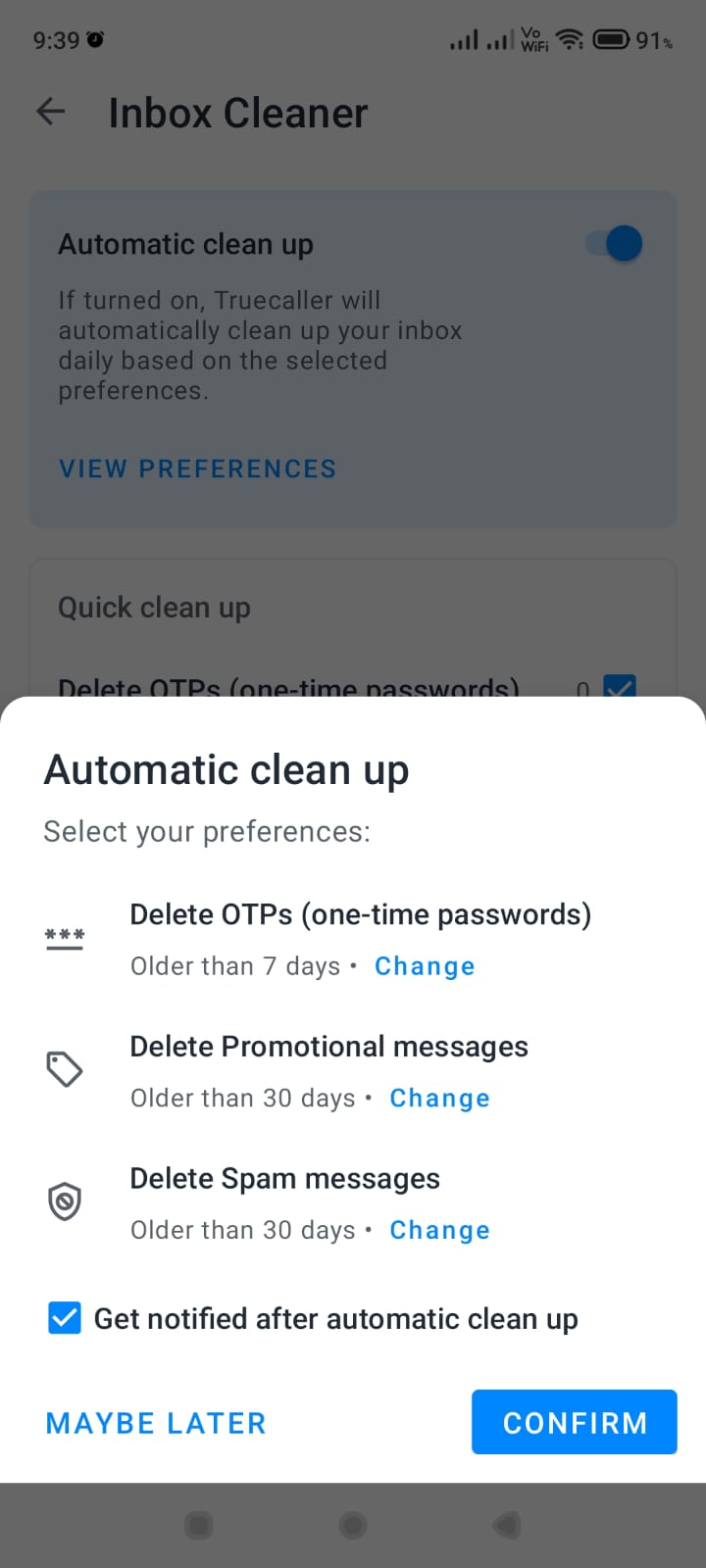
On the Inbox Cleaner screen, you’ll see options to choose what messages to delete:
Delete by date – Delete messages older than 1 month, 3 months, 6 months or 1 year.
Delete by chat – Select individual chats to delete messages from.
Delete all – Delete all messages from all chats and inboxes.
Tap on any of these options depending on what messages you want to delete.
For example, tap on “Older than 1 year” to delete all messages more than a year old.
Once done, you’ll see a confirmation that the messages have been deleted. The storage space used by these messages is now freed up.
And that’s it! Your Android device now has deleted all those old messages cluttering up your inbox and chat apps.
Cleaning Up Individual Chats
In addition to deleting old messages based on date, you can also use Inbox Cleaner to delete messages from specific chats:
- Tap on “Delete by chat” on the Inbox Cleaner main screen.
- This will show your message threads with contacts. Tap on any chat.
- On the next screen tap “Select all” to delete all messages from that chat. Or tap individual messages to delete specific ones.
- Hit confirm to erase the messages.
This allows cleaning up chats individually and removing old message threads you no longer need.
Viewing Deleted Messages on Truecaller
Once you’ve deleted the messages using Inbox Cleaner, is there any way to view them again?
Unfortunately, no. Truecaller permanently erases any messages deleted via Inbox Cleaner. There is no “trash” or “recover deleted messages” option.
So be 100% certain you want to delete the messages before using the Inbox Cleaner!
Tips for Effective Message Cleanup with Truecaller
Here are some tips to use Truecaller’s Inbox Cleaner most effectively:
- Create backups – Before deleting messages, consider backing up your important chats or exporting messages you may need later.
- Focus on large media – Prioritize deleting chats with photos, videos or audio files as these take up the most space.
- Do it regularly – Don’t wait for thousands of messages to pile up. Use Inbox Cleaner every few months to delete in batches.
- Turn off auto-download – Stop media from downloading automatically in messaging apps. This prevents buildup of large files.
- Check online storage – Many messaging apps back up chats to the cloud. You may be able to delete device copies without losing messages.
- Delete from other apps – In addition to Truecaller, directly delete old chats from messaging apps themselves.
Troubleshooting Truecaller Inbox Cleaner
While Truecaller’s Inbox Cleaner usually works flawlessly, here are some troubleshooting tips:
- Update Truecaller – Ensure Truecaller app is updated to the latest version.
- Restart your phone – Sometimes a device restart can resolve minor glitches.
- Check permissions – Make sure Truecaller has necessary SMS, Storage and Contacts permissions enabled.
- Clear app data – As a last resort, clear Truecaller’s app data and cache from device Settings. Then re-enable permissions.
- Contact support – If issues persist, contact Truecaller’s customer support through the app or website for assistance.
So that sums up how to use Truecaller’s handy Inbox Cleaner feature to delete and free up storage space taken up by old messages on your Android device. With this guide, you’ll be able to keep your messages tidy and your smartphone storage optimized.
Take control of your Truecaller messages with the Inbox Cleaner. In just a few taps, blast away old chats and enjoy a clean, organized inbox with just the conversations that truly matter to you.