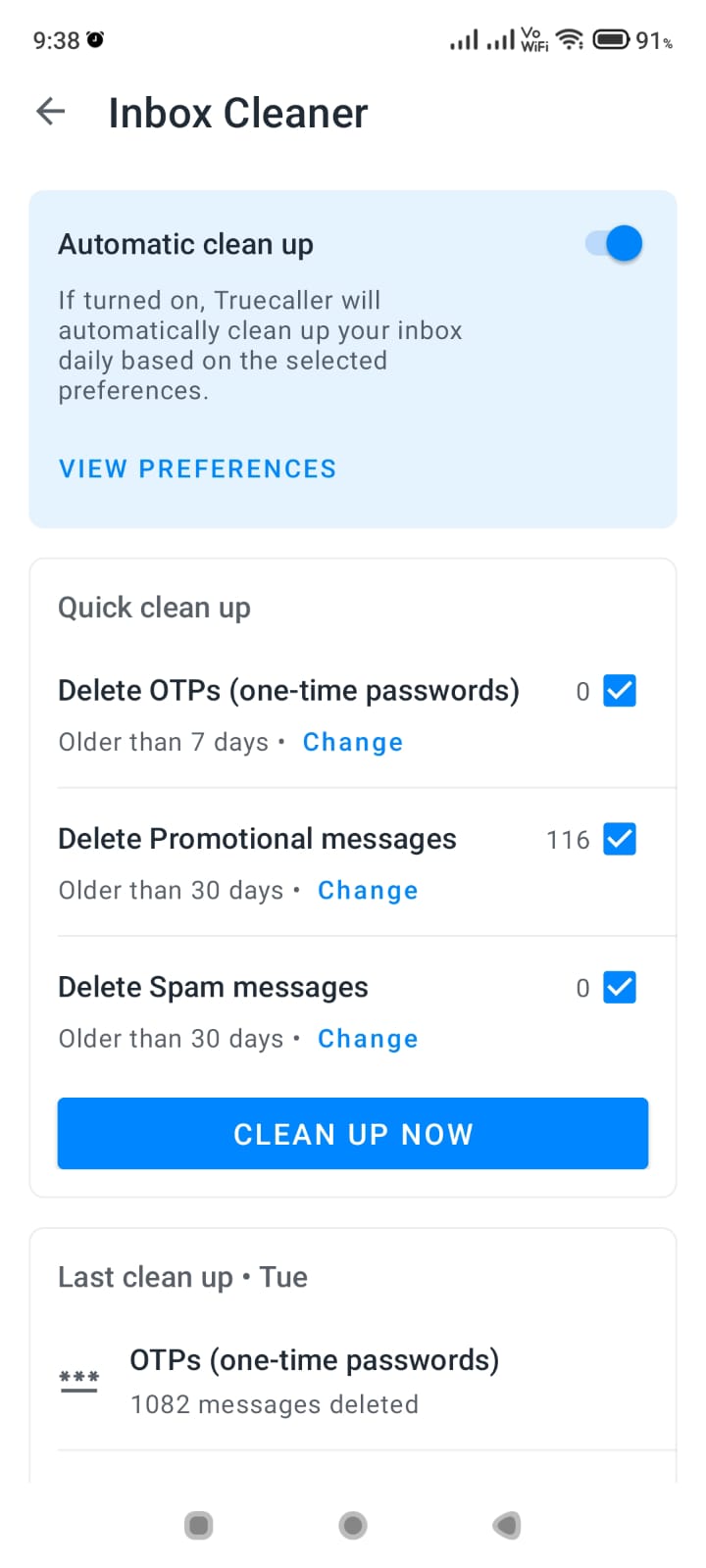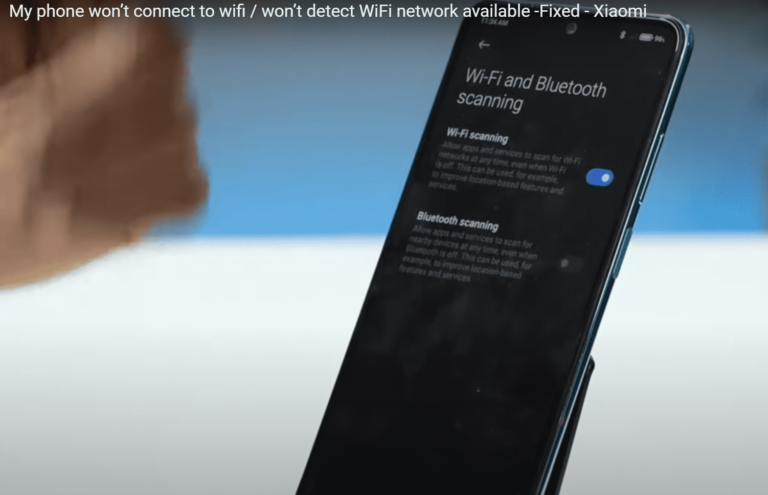Truecaller is one of the most popular caller ID and spam blocking apps. But the free version comes with frequent ads that can be annoying. In this guide, we’ll go over different methods to block Truecaller ads on Android phones.
Why You See Ads in Truecaller
Truecaller displays ads to generate revenue since the basic app is free to use. These ads appear on the app’s main page, when looking up unknown numbers, and after ending calls.
Truecaller Premium is a paid subscription that removes ads at the cost of ₹219 per year. But not everyone wants to pay when there are ways to block ads without going premium.
Remove Ads by Adjusting Truecaller Settings
You can reduce the number of Truecaller ads by tweaking these settings:
- Tap the profile pic on your app.
- Tap the gear icon for Settings.
- Scroll down to Privacy Center.
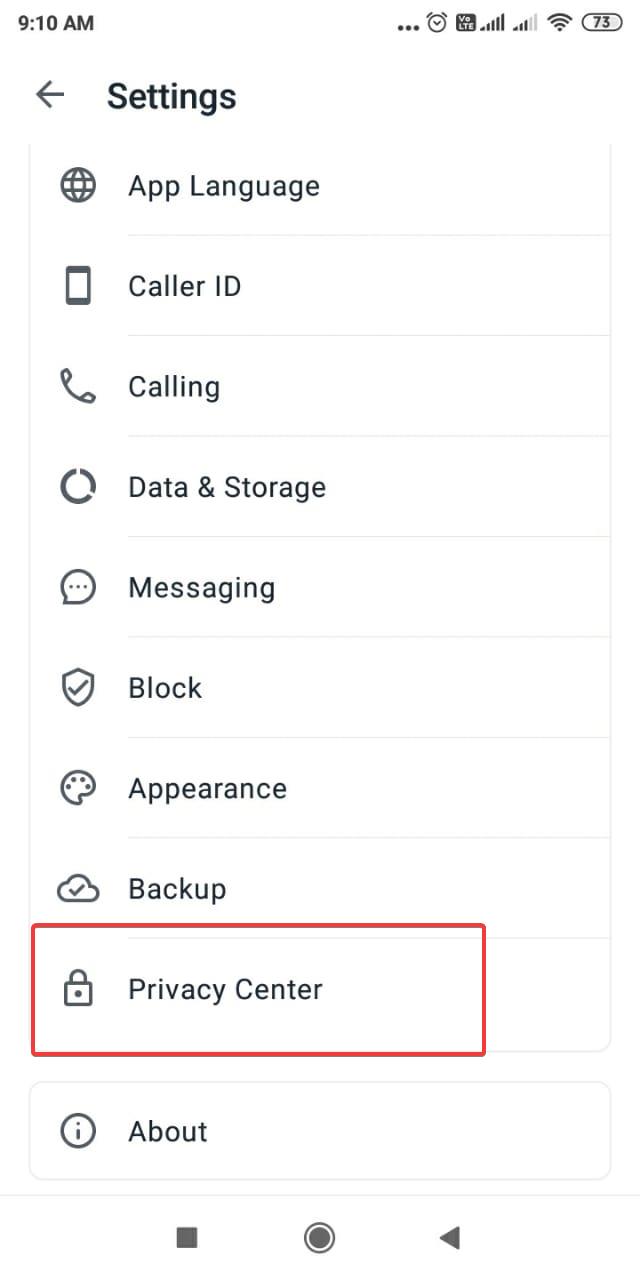
- Tap on Control how ads appear to you.
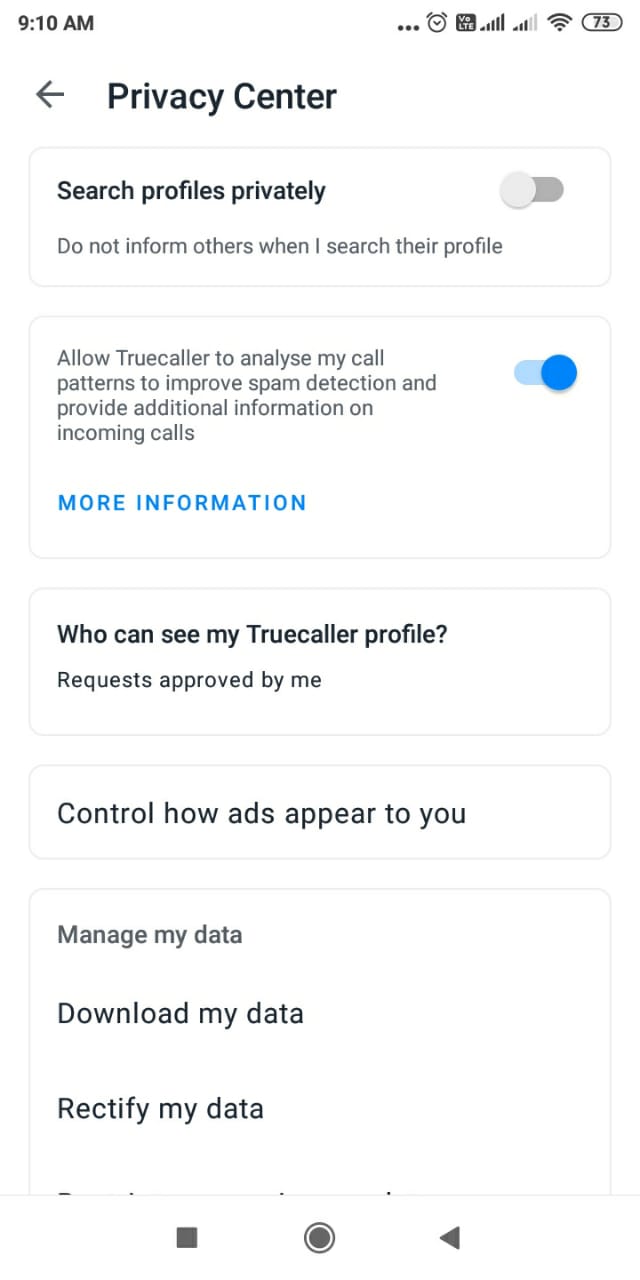
- Two options are available.
- Show me relevant ads
- Get deals and promotions
- Tap on No for both of them. By default, they are Yes.
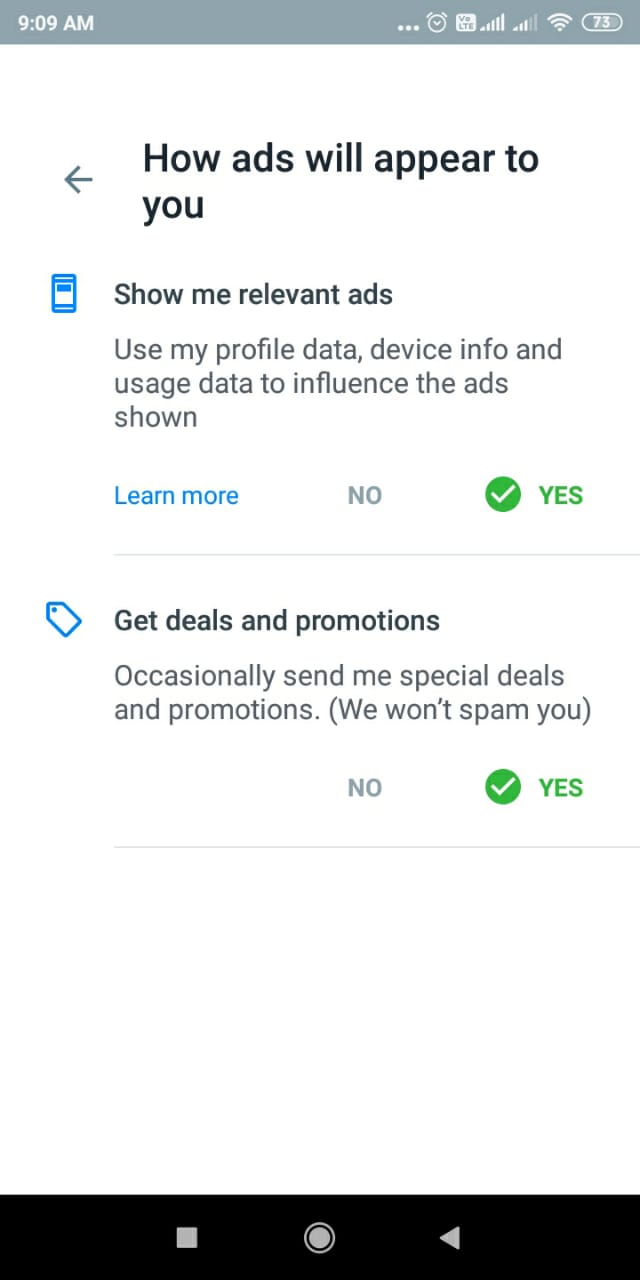
Adjusting these settings cuts down on ads significantly. But it doesn’t block them completely. Next we’ll go over using Android settings and apps for more robust ad blocking.
Use Android Settings to Block Truecaller Ads
Android has built-in options to disable ads that also apply to Truecaller.
Use Restricted Data Mode
- Go to Android Settings > Apps & Notifications.
- Select Truecaller and tap Mobile Data & Wi-Fi.
- Enable “Restrict background data” and “Restrict app data usage”.
- This prevents ads from loading when using mobile data.
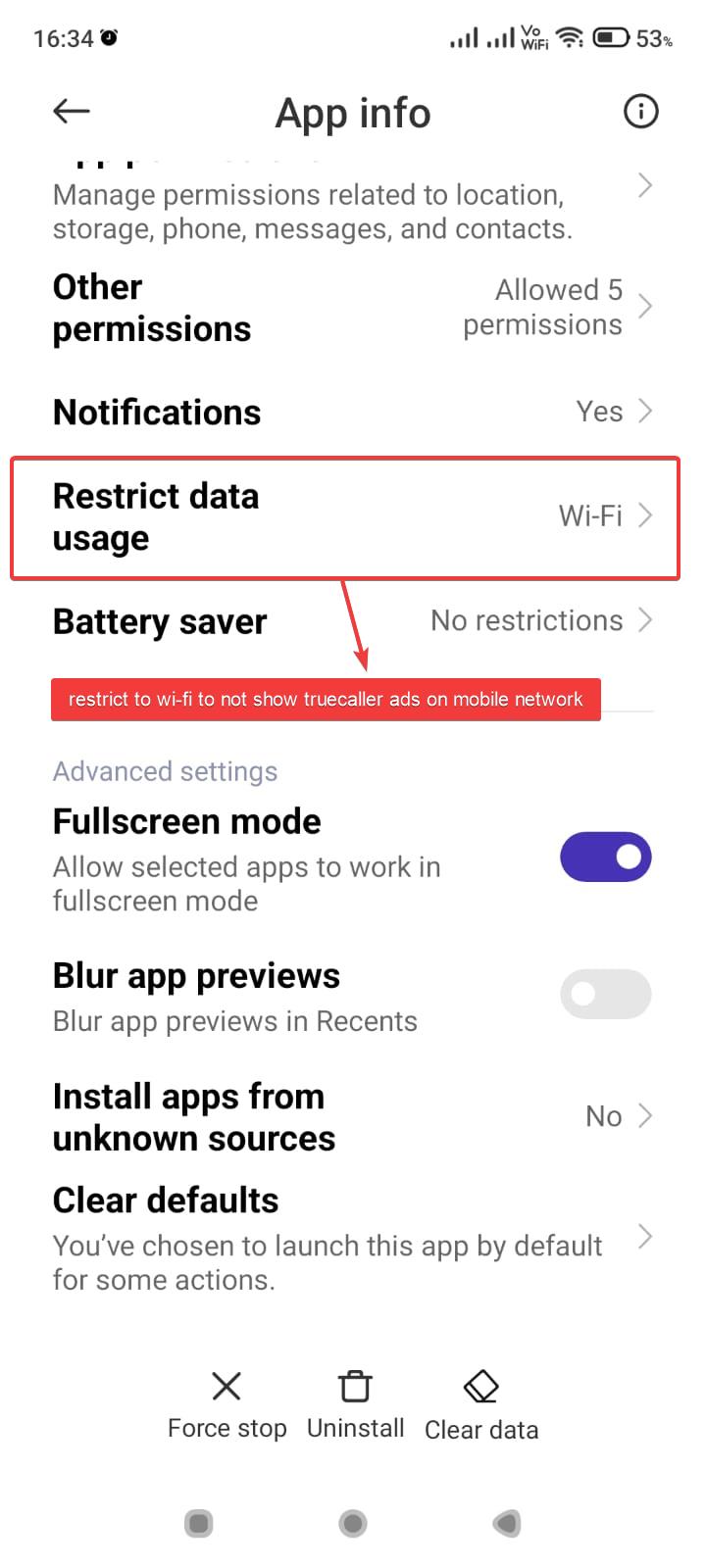
Toggle Off Show Notifications
- In Truecaller app info, tap Notifications.
- Toggle off “Show notifications” to block notification ads.
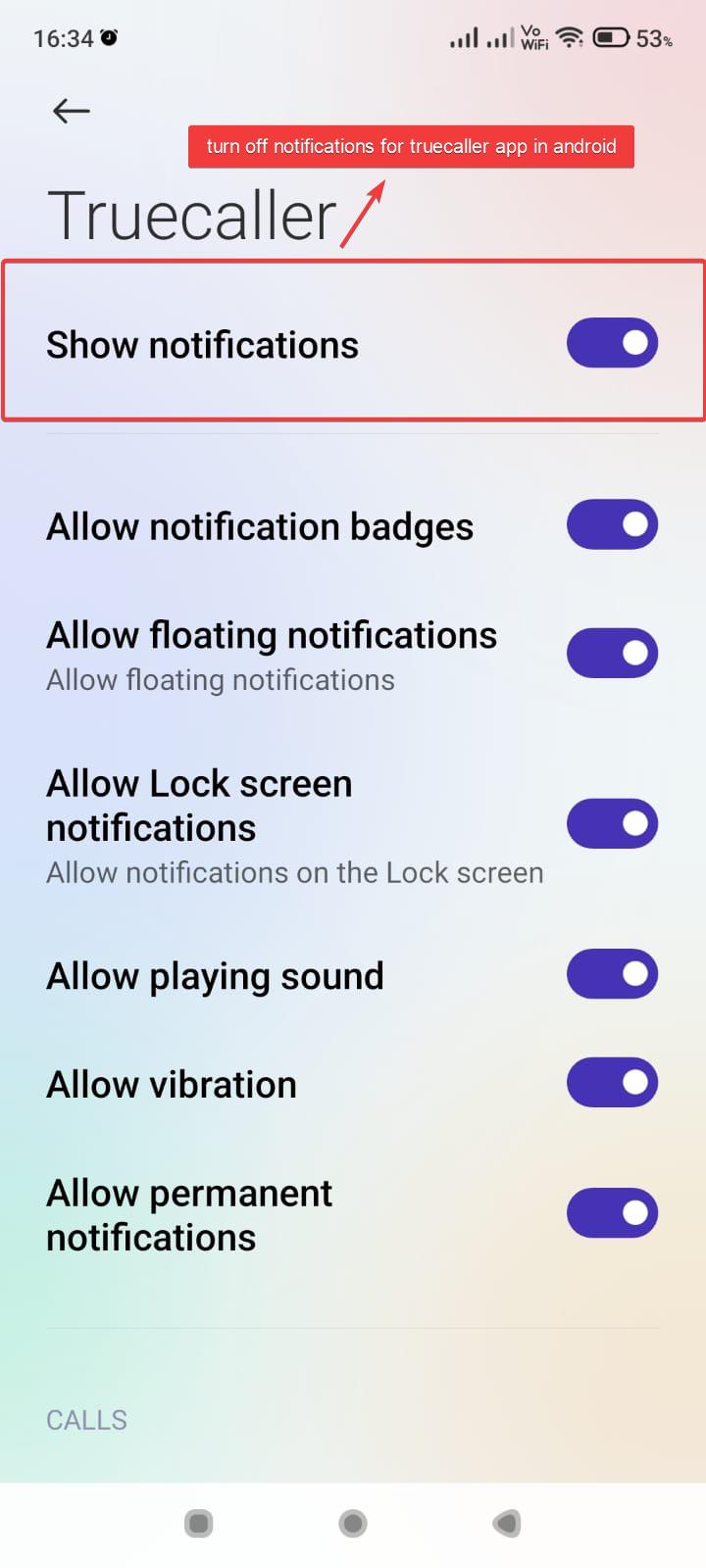
Remove Permission to Draw Over Apps
- In Truecaller permissions, disable “Draw over other apps”.
- This prevents popup ads from displaying over current app.
Turn Off Auto-Start and Background Usage
- In Truecaller advanced settings, select “Auto-start” and “Secondary launch”.
- Toggle them off to limit background ads.
Reset Advertising ID
- Go to Google Settings > Ads.
- Tap “Reset advertising ID” to reset ad profile.
- This blocks targeted ads based on your usage history.
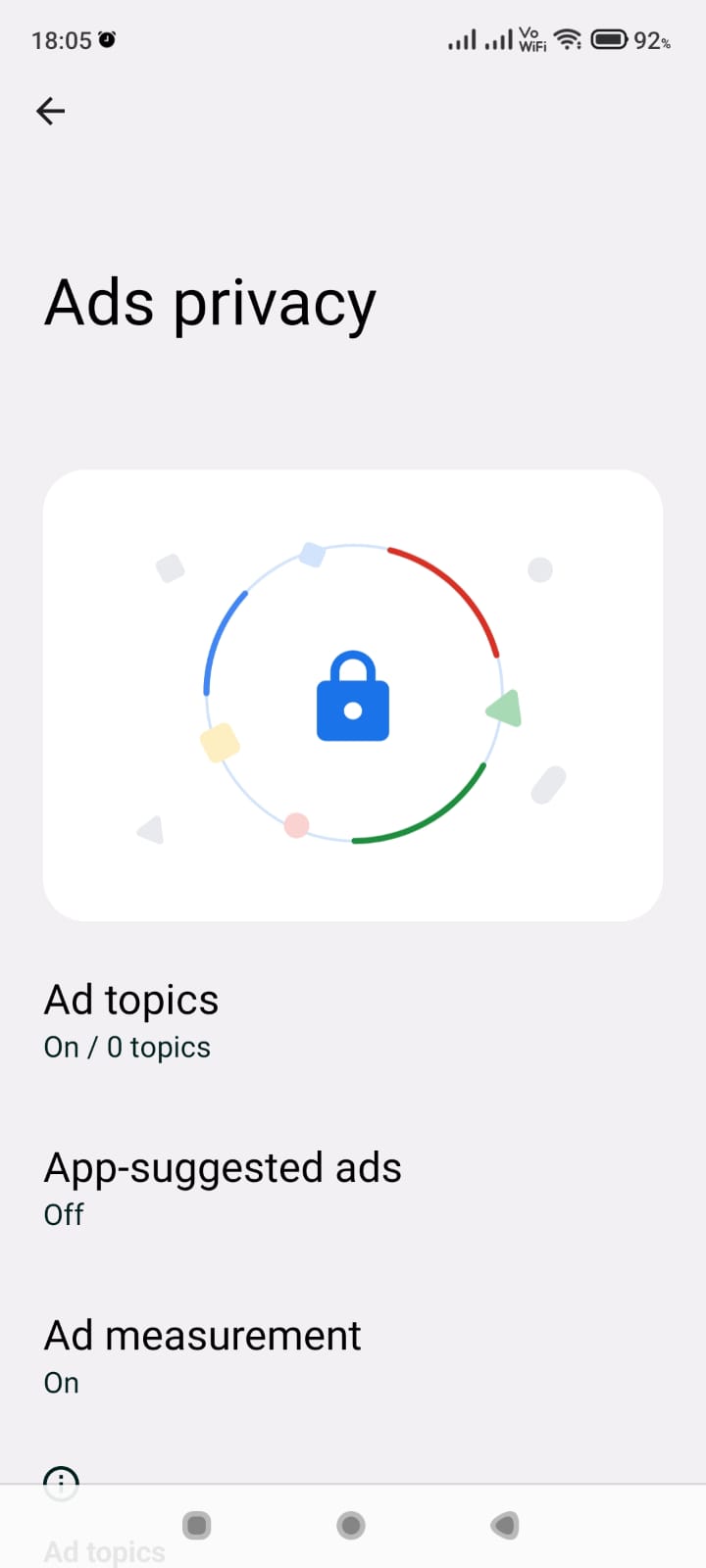
Use Ad Blocker Apps to Remove Truecaller Ads
Dedicated ad blocking apps offer the best solution to block Truecaller ads. They run locally on your device to filter out ads before they can be displayed. Some top options include:
AdClear
AdClear uses a local VPN connection to block ads across all apps, including Truecaller.
- Simple to set up, just enable the VPN profile.
- No root required, works on Android 5.0 and above.
- Blocks ads displayed in webpages within Truecaller.
- Removes search ads and notification ads.
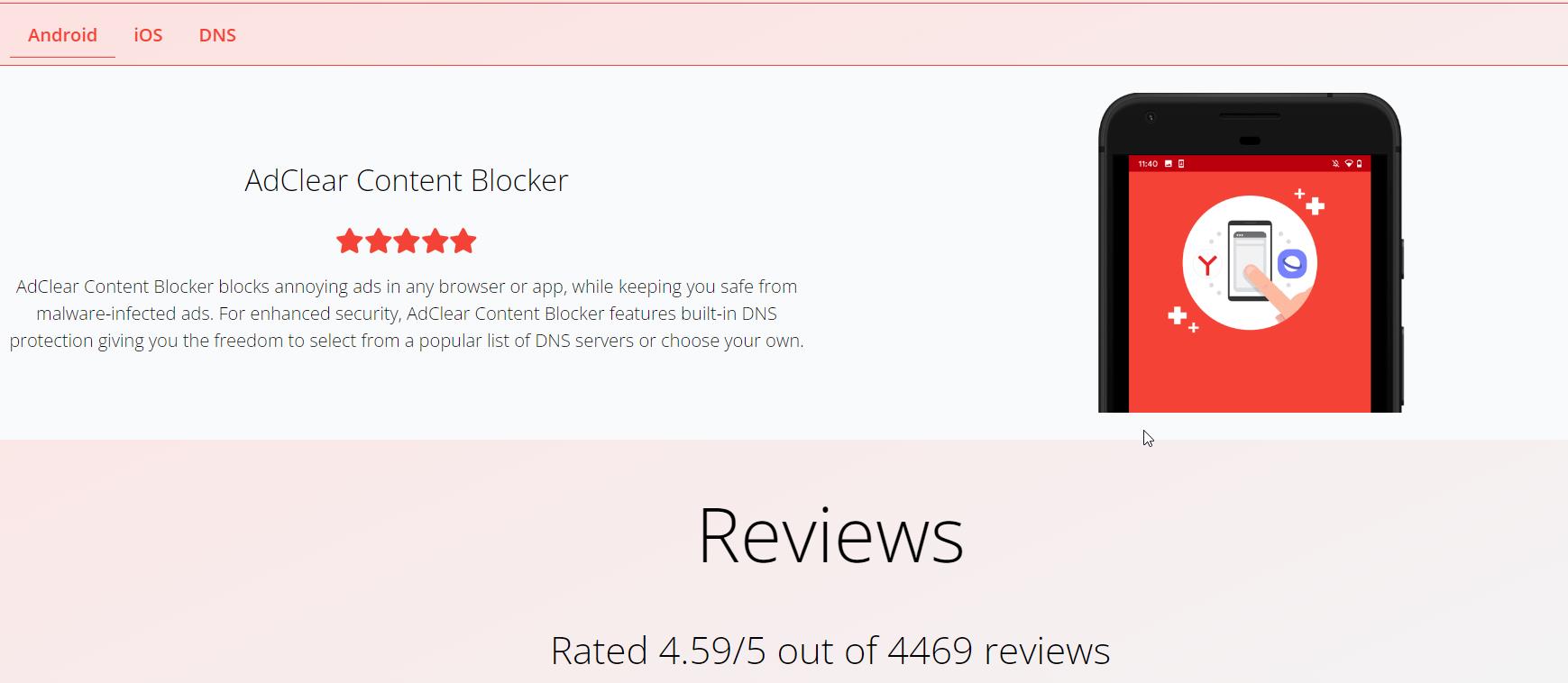
Blokada
Blokada blocks ads and trackers using custom hosts files without needing root access.
- Create a custom hosts file to filter Truecaller ad servers.
- Toggle on “Use host file” within Blokada to activate blocking.
- Works in the background to remove popup and banner ads.
- Disables ads in other apps and browsers as well.
DNS66
DNS66 uses a local DNS server to redirect ad domains and stop them from loading.
- Set DNS66 as private DNS under Android settings.
- Create custom blocklists to target Truecaller ads specifically.
- Open source app with no logs and encryption.
- Blocks ads across entire device with minimal battery impact.
Rocket Shield
Rocket Shield blocks ads via a local VPN using targeted blocking lists.
- Enable Rocket Shield VPN profile to activate ad blocking.
- Contains filter lists optimized for common apps including Truecaller.
- Remove search ads, popups, suggested posts and more.
- Works on Wi-Fi or mobile data without root.
AdGuard
AdGuard uses advanced filtering techniques to block ads and protect privacy.
- Leverages DNS filtering plus local VPN blocking.
- Custom filters can be added to target Truecaller ads specifically.
- Blocks ads in apps and browsers even without root access.
- Also available as a free DNS service configured at the network level.
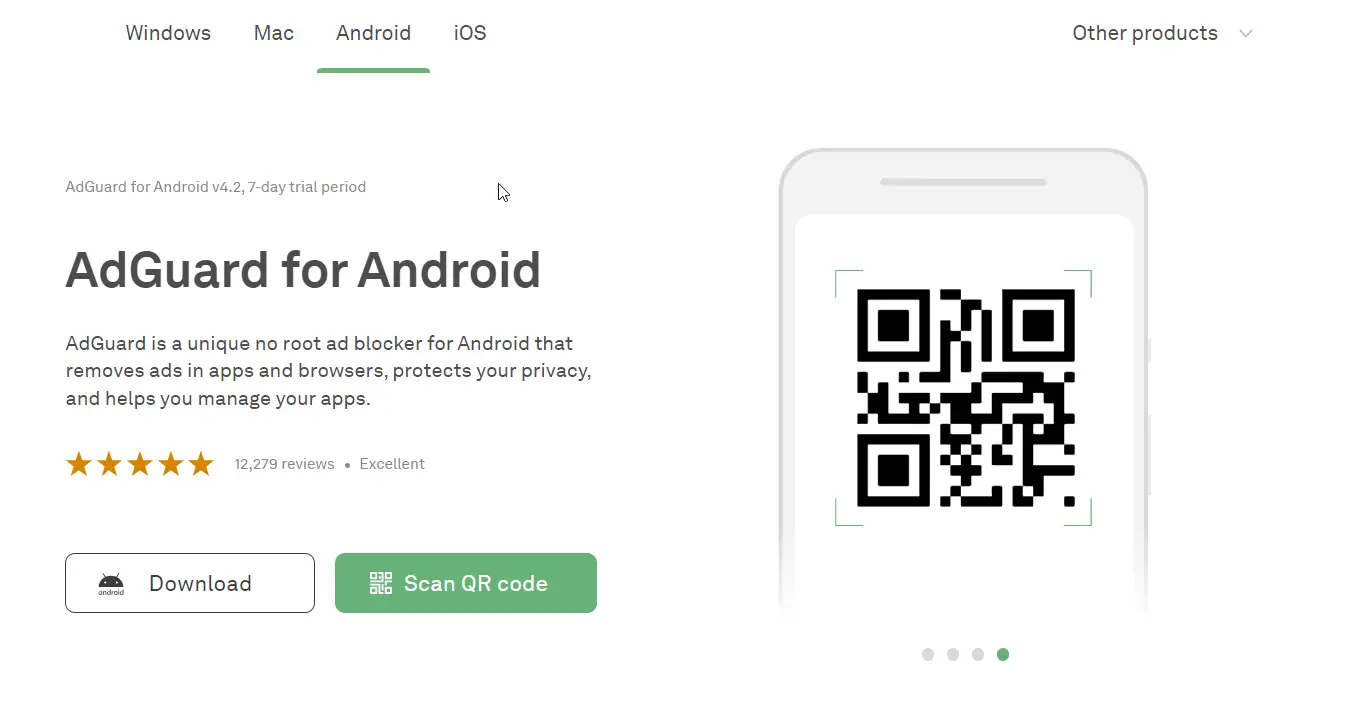
Try out a few ad blockers to see which one handles Truecaller ads effectively without impacting performance. Most offer free versions to test out before paying.
Use a Custom Hosts File to Block Ads
If you want a more manual approach, you can create a custom hosts file that redirects domains serving Truecaller ads:
- Install an app like Hosts Editor or Hosts File Editor.
- Add entries mapping Truecaller ad domains to localhost. For example:
127.0.0.1 adservice.google.com
127.0.0.1 pagead2.googlesyndication.com
127.0.0.1 adlookup.netflix.com- Save the hosts file and enable it in the app settings.
- This will block ads from loading from the mapped domains.
You’ll need to find the adserving domains used by Truecaller and add them to the hosts file. This method requires more effort but gives you full control.
Consider a Premium Subscription for Ad-Free Experience
While the methods above can effectively minimize ads, upgrading to Truecaller Premium removes them entirely:
- No banner ads, popup ads, or suggested posts
- Unlocks advanced spam blocking and priority support
- Syncs Premium benefits across devices
- Cheaper yearly plan compared to monthly billing
If you’re a heavy Truecaller user, the ad-free experience and extra benefits may be worth the annual fee. But otherwise, using the settings tweaks and ad blocking apps outlined here can block ads without spending money.
Conclusion
Truecaller serves frequent ads on the free version that some users find disruptive. Although Truecaller Premium offers an ads-free experience, there are ways to remove ads without paying by using Android settings, ad blocking tools, and custom hosts files.
Try out a combination of approaches to stop ads in Truecaller effectively. Just be careful not to block essential functionality. With a few targeted tweaks, you can enjoy Truecaller’s useful caller ID without the ad annoyances.