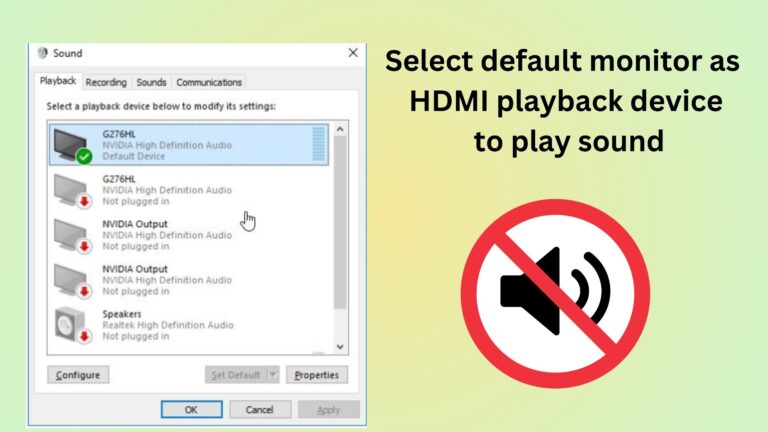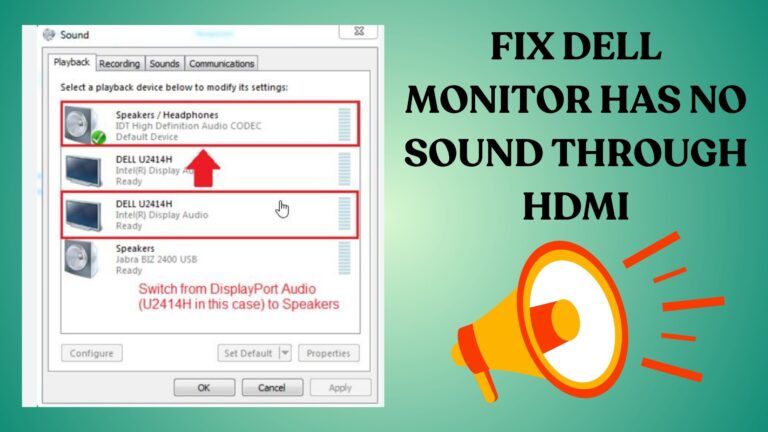Ethernet splitters are an essential part of any home or office network.
They are used to split one network signal into multiple signals.
Allowing multiple devices to share an internet connection.
But, like any other piece of technology, Ethernet splitters can sometimes fail.
When your ethernet splitter isn’t working, it can be a frustrating experience that disrupts your network connection and prevents your devices from communicating with each other.
An ethernet splitter, also known as an ethernet switch or network switch, is designed to allow multiple devices to connect to a single ethernet port, effectively expanding your network’s connectivity.
However, when this crucial component fails, it can lead to a breakdown in communication between your modem, adapter, and other connected devices.
Here’s how to troubleshoot an Ethernet splitter not working, so that you can get your network up and running again.
Introduction to Ethernet Splitter and Switch

An Ethernet splitter is a device that lets you share a single Ethernet cable between two or more computers or devices.
It’s a great way to save money and space in your network setup, since you don’t have to run multiple cables to each device.
An Ethernet splitter is usually a small box that connects to the end of an Ethernet cable and then splits the signal into two or more ports.
Typically, an Ethernet splitter will have one input port and two or more output ports.
This allows you to connect multiple devices to the same Ethernet cable.
For example, you could use an Ethernet splitter to connect two computers to the same Ethernet cable.
This is especially useful if you’re trying to save money on additional Ethernet cables.
Troubleshooting an ethernet splitter that’s not working requires a systematic approach.
First, check the physical connections, ensuring that all network cables are securely plugged into the appropriate ports on the splitter, modem, and connected devices.
Next, examine the ethernet splitter itself for any signs of damage or malfunction, such as loose ports or a faulty power supply.
Common Causes of Ethernet Splitter and Cable Network Not Working
Before you start troubleshooting an Ethernet splitter that’s not working, it’s important to understand the common causes of the problem.
- The most common cause of an Ethernet splitter not working is a faulty connection.
- If the Ethernet splitter is not properly connected to the Ethernet cable, it won’t be able to send or receive any data.
- Another common cause of an Ethernet splitter not working is an outdated or incompatible splitter.
- If the Ethernet splitter is outdated or incompatible with the network, it won’t be able to send or receive any data.
- Finally, another common cause of an Ethernet splitter not working is a faulty Ethernet cable.
- If the Ethernet cable is damaged, it won’t be able to send or receive any data.
Diagnosing Ethernet Cable Not Working
There are a few things you can try if your Ethernet splitter is not working:
- Check the connections: Make sure that the splitter is plugged in properly and that all cables are plugged in securely.
- Check the cables: Make sure that the cables are not damaged and that they are the correct type for the splitter (e.g. Cat5, Cat6).
- Check the splitter: Ensure that the splitter is functioning properly. If you have another splitter, try using it to see if the problem is with the splitter or the cables.
- Check your device’s network settings: Make sure that your device is set to use an Ethernet connection, and not Wi-Fi.
- Restart your device: Sometimes, restarting your device can help resolve network issues.
If the issue persists, consider the possibility of a malfunctioning ethernet port on one of the connected devices or the modem.
Testing each device individually can help isolate the problem. In some cases, a cable splitter may be the culprit, causing signal degradation or interference. Replacing the splitter with a high-quality ethernet switch can often resolve this issue.
Troubleshooting Ethernet Splitter Not Working
If your Ethernet splitter is not working, here are some additional troubleshooting steps you can try:
- Check the LED indicators: Some Ethernet splitters have LED indicators that show the status of the connection. If the LED is not lit or is flashing, it could indicate a problem with the connection.
- Check for interference: If you are using a wireless device (such as a phone or laptop) near the splitter, it could cause interference that affects the performance of the splitter. Try moving the device farther away from the splitter to see if it makes a difference.
- Check for software conflicts: If you are using a device that has custom network settings (such as a gaming console), it is possible that the splitter is not compatible with those settings. Try changing the settings to see if it resolves the issue.
- Check for damaged cables: It is possible that the cables you are using are damaged, which could cause problems with the splitter. Try using different cables to see if that resolves the issue.
- Check for power issues: If you are using a power-over-Ethernet splitter, make sure that it is receiving sufficient power. If the splitter is not receiving enough power, it may not function properly.

Ethernet Splitter Not Working With 2 Devices
- Check the splitter: Ensure that the splitter is functioning properly. If you have another splitter, try using it to see if the problem is with the splitter or the cables.
- Check your devices’ network settings: Make sure that both devices are set to use an Ethernet connection, and not Wi-Fi.
- Check for interference: If you are using a wireless device (such as a phone or laptop) near the splitter, it could cause interference that affects the performance of the splitter. Try moving the device farther away from the splitter to see if it makes a difference.
If these steps do not help, it is possible that the splitter is defective. In that case, you may need to replace it.
It’s also a good idea to consult the manufacturer’s documentation for the splitter, as it may have specific troubleshooting instructions that can help you resolve the issue.Regenerate response
Ethernet Splitter Not Working With Gigaware
It sounds like you might have a basic RJ45 splitter and not an Ethernet splitter. RJ45 splitters are not recommended for use with gigabit lines, as they will cause the connection to downgrade to 100/mbs. To get the best performance, you should get a Gigaware RadioShack Cat5E/Ethernet Splitter/Combiner 2790033 – Brand New. Additionally, it is important to note that if you are using a splitter, you must use two of them, one on the back of the router and one on the end of the Ethernet cable, in order to get the best performance.
Ethernet Splitter Not Working With HDMI Extender
It is important to note that not all HDMI extenders are compatible with Ethernet splitters. In order to ensure compatibility, you should look for an extender that is specifically designed to work with Ethernet splitters. Additionally, it is important to make sure that the extender is rated for the speed of your Ethernet connection. For example, if you have a gigabit connection, you should look for an extender that is rated for at least that speed. Once you have found a compatible extender, you should be able to connect it to the Ethernet splitter in order to extend your HDMI signal.
Ethernet Splitter Not Working With Linksys

It is important to note that Linksys routers typically have a built-in 4-port switch. If you are using a Linksys router, you should be able to connect your devices to the router instead of using an Ethernet splitter. However, if you need more than 4 wired devices, you may need to use an external switch (not a splitter) off one of the router’s ports. Additionally, it is important to ensure that the switch you use is rated for the speed of your Ethernet connection. For example, if you have a gigabit connection, you should look for a switch that is rated for at least that speed.
Ethernet Splitter Not Working With TP-Link

It is important to note that not all TP-Link routers are compatible with Ethernet splitters. In order to ensure compatibility, you should look for a router that is specifically designed to work with Ethernet splitters. Additionally, it is important to make sure that the router is rated for the speed of your Ethernet connection. For example, if you have a gigabit connection, you should look for a router that is rated for at least that speed. Once you have found a compatible router, you should be able to connect it to the Ethernet splitter in order to extend your Ethernet signal.
Conclusion
Troubleshooting an Ethernet splitter not working can be a frustrating process.
But, with the right knowledge and tools, you can diagnose and fix the issue.
Ultimately, restoring your network connection and enabling seamless communication between your devices requires careful troubleshooting and a thorough understanding of the components involved.
By methodically examining your ethernet splitter, network cables, ports, and connected devices, you can identify and resolve the issue, ensuring that your network remains reliable and efficient.
In this article, we’ve discussed how to troubleshoot an Ethernet splitter not working, including common causes, diagnosing the problem, troubleshooting tips, and more.
By understanding the common causes of an Ethernet splitter not working, you’ll be able to get your network up and running again in no time.