Connecting your home theater equipment with HDMI cables should provide pristine, uncompressed digital audio quality. But sometimes, HDMI audio does not work as expected and you may see errors like “HDMI audio not plugged in” or simply have no sound when devices are connected via HDMI.
There are several potential causes for HDMI audio problems, from loose cables to incorrect settings. Fortunately, with some guided troubleshooting and HDMI know-how, you can get HDMI audio working smoothly. This guide provides troubleshooting tips to fix various HDMI digital audio issues in home theater setups.
Why High-Quality HDMI Digital Audio Matters
Before diving into troubleshooting, it helps to understand why HDMI has become the standard for transmitting digital audio signals. Here are some key benefits of HDMI over analog audio options like RCA:
- Immersive audio formats: HDMI has the bandwidth to support advanced surround sound formats like Dolby Atmos and DTS:X. These create 3D, theater-like audio that analog cannot replicate.
- Higher quality: HDMI can transmit uncompressed, lossless audio like Dolby TrueHD and DTS-HD Master Audio for the best sound quality. Analog audio gets compressed.
- Single cable: One HDMI cable handles both digital video AND audio. No need for separate analog audio cables.
- Higher bandwidth: HDMI 2.0 and higher have bandwidth exceeding 10 Gpbs vs. roughly 1.5 Gbps for analog options.
- No interference: HDMI transmits direct digital signals, avoiding noise or quality loss that analog cabling can suffer from.

For the ultimate home theater experience, HDMI is worth the troubleshooting effort. Now let’s cover common problems and fixes.
HDMI Digital Audio Connection Not Working
Here are some typical HDMI audio issues and potential solutions:
HDMI Audio Says “Not Plugged In”
This usually means Windows cannot detect an audio device connected via HDMI. Things to try:
- Check that the HDMI cable is securely connected at both ends. Try swapping cables.
- Make sure your playback device (Blu-ray, streaming box, etc) is powered on and outputting audio.
- Select the HDMI audio output as the default device in Windows Sound Settings or Device Manager.
- Update audio drivers on your playback device and HDMI display device (TV or monitor).
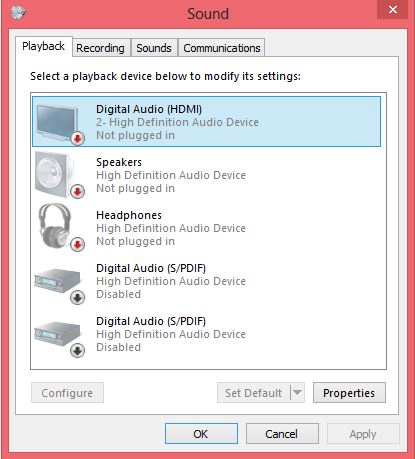
No Sound When HDMI is Connected
If HDMI is connected but there is no audio:
- Verify HDMI input/output settings on your source and display devices. Make sure they match the physical port connections.
- Try connecting the same HDMI source device to a different TV or display. If audio works, the problem is with the first display.
- Reset audio options like volume levels, mute status, audio formats in Windows and on the playback device.
- Test different HDMI cables and ports if possible to isolate where the issue lies.
Audio Cuts In and Out with HDMI
Intermittent HDMI audio could stem from:
- Loose or damaged HDMI cables. Inspect connections and swap cables.
- HDMI ports that are worn out or defective. Try different ports if available.
- Incompatible audio formats between source and display. Enable auto-detect or LPCM.
- Outdated firmware on AV receiver or display. Check manufacturer sites for updates.
- Nearby electrical devices interfering with HDMI signals. Keep HDMI runs short.

No HDMI ARC Audio Return Channel
If you want TV audio to play through your AV receiver speakers via HDMI ARC:
- Ensure your TV, AV receiver and HDMI cable are ARC-compatible. Look for “ARC” labeled ports.
- Turn on HDMI-CEC control on both TV and AV receiver. ARC uses CEC signals.
- Select ARC audio output on TV and ARC input on receiver. Set default audio devices.
- Use the shortest possible HDMI cable for ARC connections.
Advanced HDMI Audio Troubleshooting
For persistent or complex HDMI audio issues, here are some additional steps to try:
- Enable your audio controller device in Windows Device Manager in case it is disabled.
- Run an audio diagnostic like the HP Audio Check in Support Assistant to detect driver or hardware problems.
- Check your playback device and TV/AV receiver support the same audio formats like Dolby Digital, TrueHD, DTS, etc.
- Update firmware for all HDMI devices in case compatibility issues are fixed in newer versions.
- Try connecting your HDMI source to a different input on the TV/receiver.
- Use an HDMI audio extractor between devices to isolate the problem.
At this point, contacting your device manufacturers for additional troubleshooting or technical support may be needed if the audio issue persists without explanation.
Content Source: Using AI Tools and Strategy
Summary of Fixing HDMI Digital Audio
Following the tips in this guide should help resolve a wide range of HDMI audio problems and get flawless digital sound from your home theater components. Check cables, settings, formats, ports and connections first. Update firmware and device drivers if needed.
Finally, utilize HDMI-savvy technical support since HDMI can be a temperamental digital beast. With some diligent troubleshooting, HDMI can deliver the audio experience it promises.






