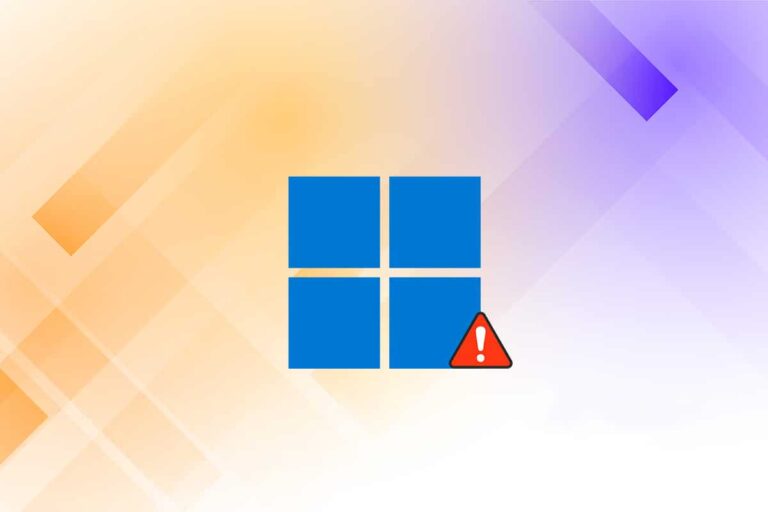The PC is used to listen to music, podcasts, YouTube music and videos. Suddenly if there is no sound on computer, it could be a driver or hardware or technical glitch.
There are a few troubleshooting steps you need to perform before you take it to a support center or technician.
Before you jump to the tingle with sound software settings, make sure the audio output device works properly.
You need to see if all the jacks, ports and pins are inserted in the right slots.
Sometimes, you may be perplexed as to why there is no sound on my computer?
The reasons could be silly. You may have turned down the volume or the application sound volume is low.

First Aid Checklist for No Sound Coming Out of the Computer
- Check if the power comes to your speakers.
- Check if the power is turned on the speakers.
- Check Sound Card
- Check if the GPU or sound drivers are up-to-date.
- Check Volume Settings
- Disable audio enhancements
- Uninstall the sound driver in Device Manager and Restart.
- Make the sound device as the default playback.
- Restart audio services
Solution #1 – Check power output to speakers
One of the main reasons for no sound on the desktop could be the power source is OFF. If it’s an external speaker, it is generally connected to one serial, USB, or HDMI slot of the computer. Also speakers have to be plugged into the power socket. Make sure both of them are working.
Solution #2 – Check Power Switch on Speakers
Most commonly every speaker has a TURN ON or OFF switch to regulate sound. When you turn on the computer, it will not automatically turn on. You need to manually switch it on. Make sure both of them are working properly.
Solution #3 – Check Sound card in PCIe Slot
In many cases, speakers are connected to an audio card in the computer. Due to power fluctuations, these cards can fail.
Then you need to replace the card. If suddenly the sound goes away, check the card first. It’s also a preventive measure to protect your motherboard.
Solution #4 – Check Sound Card Drivers
Many motherboards have audio codecs that are compatible with the speakers. If it’s NVIDIA or VIA HD codecs, make sure the latest drivers for Windows 10 or 11 are installed from the manufacturer of the computer.
Also you can download them from the audio software brands. Installing using Windows update is another method. If the latest installed drivers are not working, roll back to a previous or compatible version.
Solution #5 – Check Volume Settings
In the notification area, you can see a speaker icon. It is the quickest way to get to the sound settings of your computer. When you change from headphones to speakers, it may be mute to zero. Just raising the levels could increase your sound.
Solution #6 – Disable audio enhancements
Some high watt computer speakers are not compatible with your legacy sound card (aff) or motherboard. There could be bass disturbance or room correction enabled. If these settings are causing no sound, then disable the Audio enhancements in Sound settings of Windows 10/11.
Sound issues should be gone.
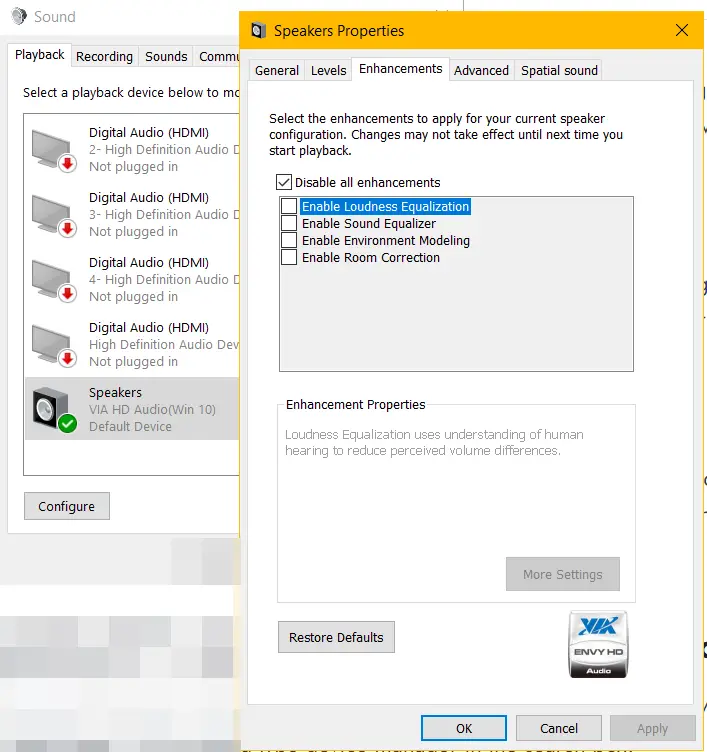
Solution #7 – Uninstall Sound Drivers in Device Manager
Most cases this should work. Open the device manager in your Windows 10/11 computer, by typing devmgmt.msc in the run dialog box. Or you could type device manager in the search box.
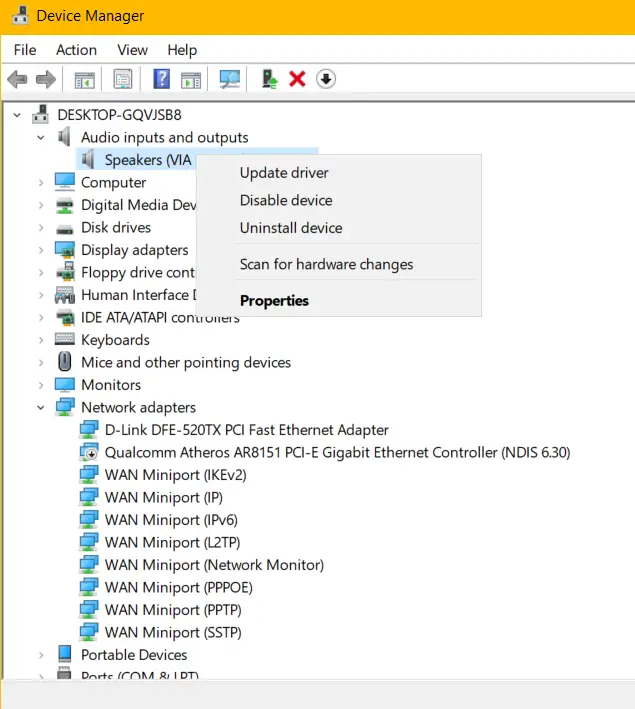
Press Win + R keys to open the Run dialog. Find the Audio inputs and outputs and your speaker codecs. Right-click and Uninstall the device. It will remove the audio drivers. Reboot the computer.
Uninstall Video and game controllers if the above trick fails to work. Then restart.
If the driver codecs are corrupt the Windows 10/11 system will automatically install the correct drivers.
Solution #8 – Make your audio device as default playback device
If you have multiple speakers connected to your computer, make sure the one you are playing is the default one. Right-click the speaker icons at the bottom right corner and Open Sound Settings. From the Output devices, select the right playing sound device.
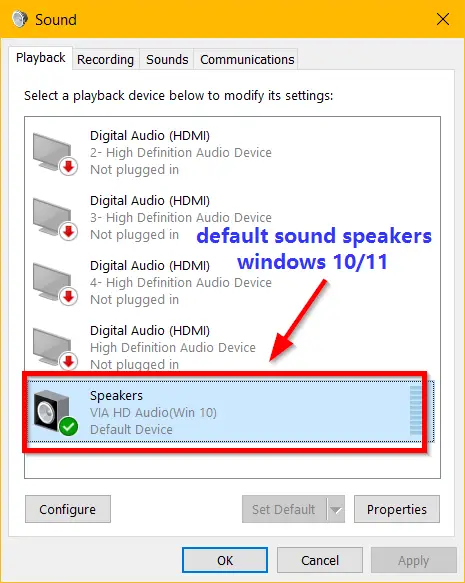
Otherwise, click Sound and the Sound Control panel will open. On the playback tab, select the right speakers. You should see a green tick mark against it. It is the default playback device.
Solution #9 – Restart Audio Services
Type services.msc in the Run dialog box and find Windows Audio service. Stop and restart the service. It should make your sound work again on your computer.
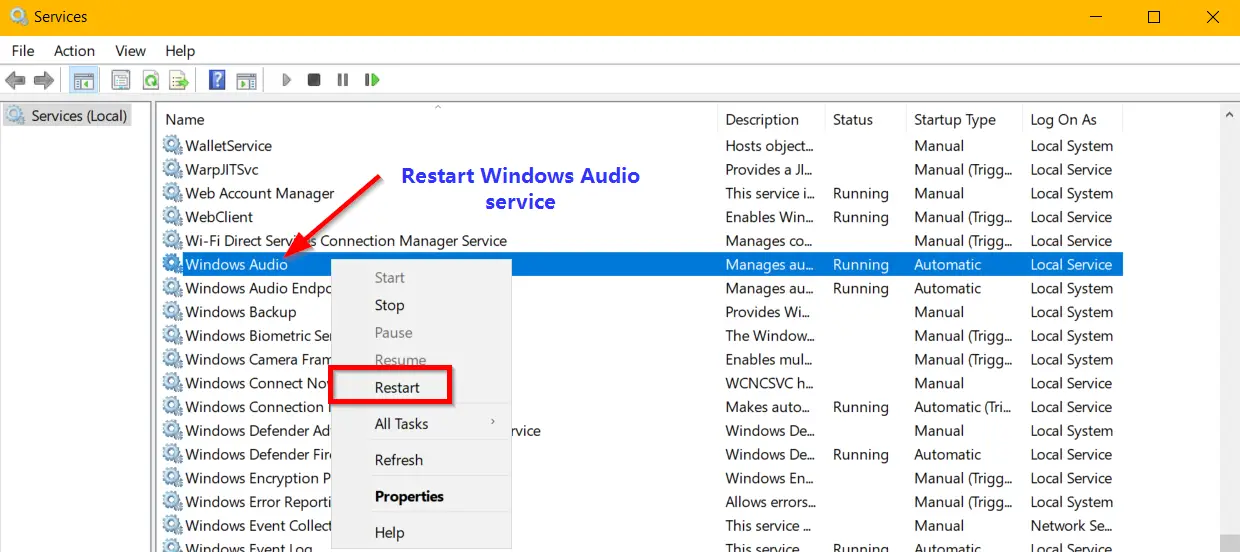
Otherwise, run the audio troubleshooter which automatically restarts all the related sound services.
Conclusion
If still there is no sound coming from your computer, after trying all the above solutions, then you need to take your speakers or computer to the nearest service technician. As we mentioned before, there can be a problem with the sound card or audio device.
In certain cases you need to replace the external speakers. If system sounds are not coming out of your computer, then either they could have been disabled or internal speakers are not working properly.

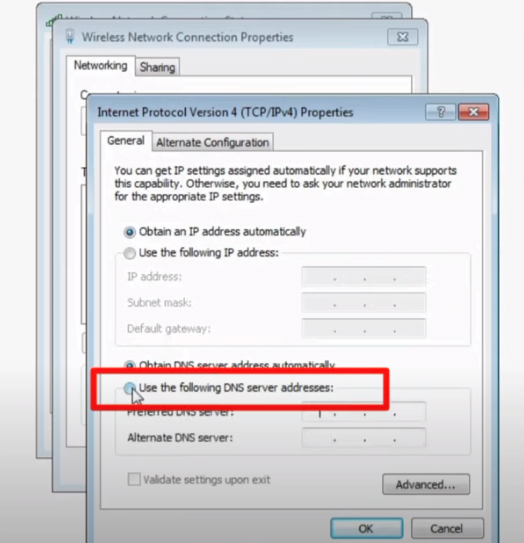

![[Solved] - Fix Office 2010 SP2 Update (KB2687455) Failure Problems 9 [Solved] – Fix Office 2010 Sp2 Update (Kb2687455) Failure Problems](https://www.windowstechit.com/wp-content/uploads/2013/08/repair_office_2010_screen.png)