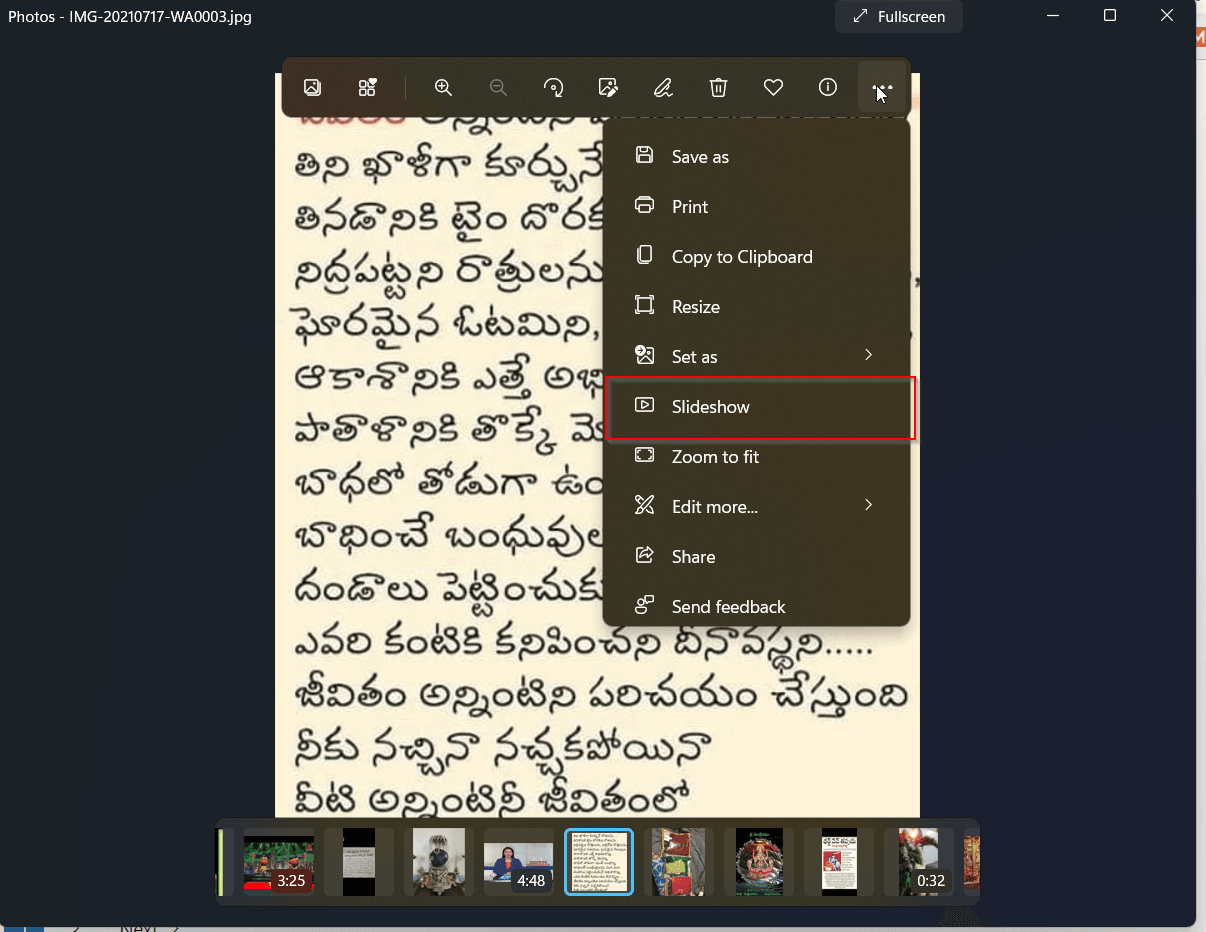Windows 11’s Photos app is redesigned from the old one. It is in-line with the latest visual design. New rounded corners, updated typography style and theme specific color properties are its appealing features. A new “filmstrip” appears below the bottom of the app which includes all the images in that folder.
Multi-view experience by selecting the number of photos in the film strip is another advantage. You can also enjoy the full image by dismissing the film strip. Editing features interface also has been changed.
Next/Previous Feature in Windows 11 Photos App
Another liked feature by many Windows 11 users is the next/previous browsing option. Instead of clicking each image in the location, you can browse through the full list of images by clicking the next and previous arrows.
It is an important option as Microsoft users use the default photo app for many reasons. They like to view their personal photos in full color and with ease. The next/previous option of the Photos app makes it easy to scroll through a lot of images.
Recently the next/previous feature is not working for some Windows 11 users. In this solution guide we shall see a temporary solution to outwit the windows 11 photos app next/previous not working.
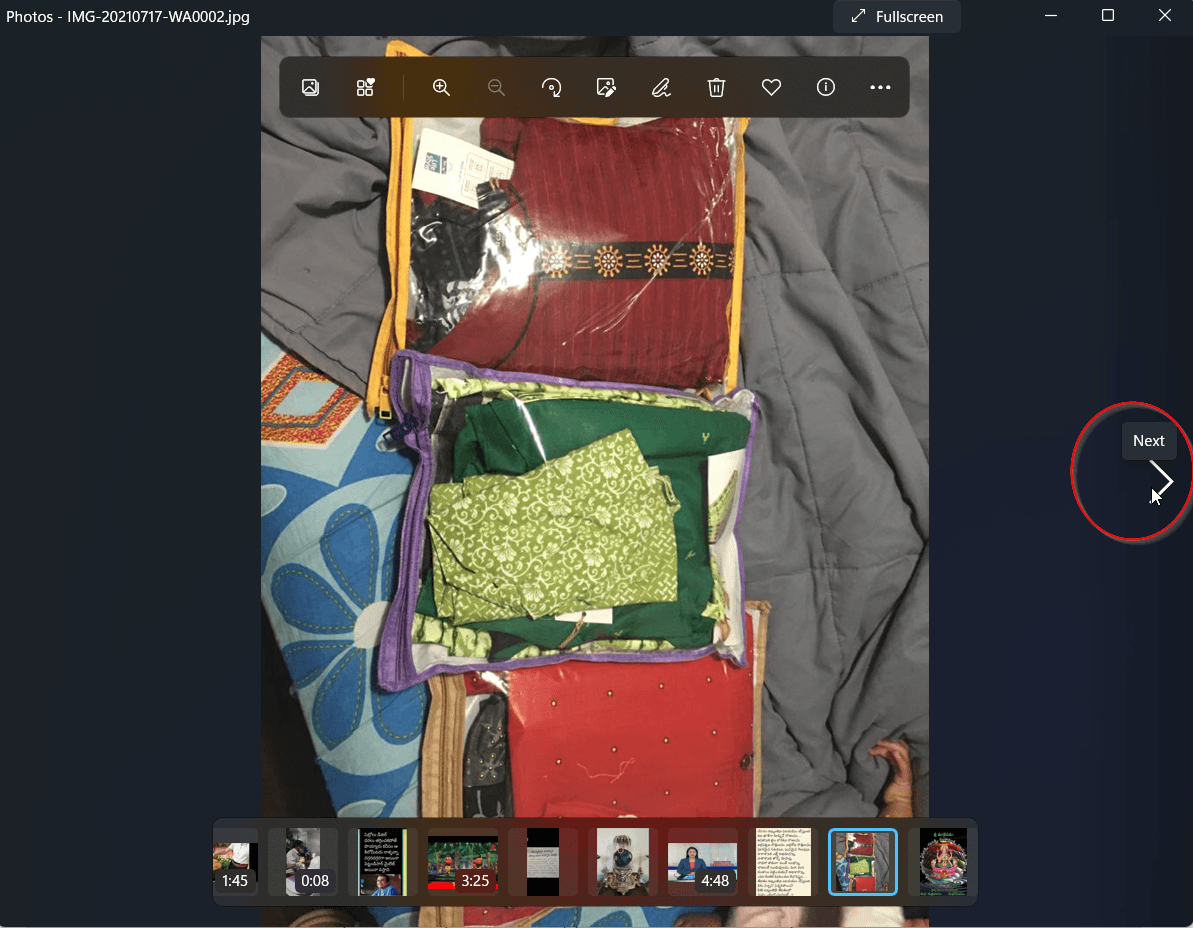
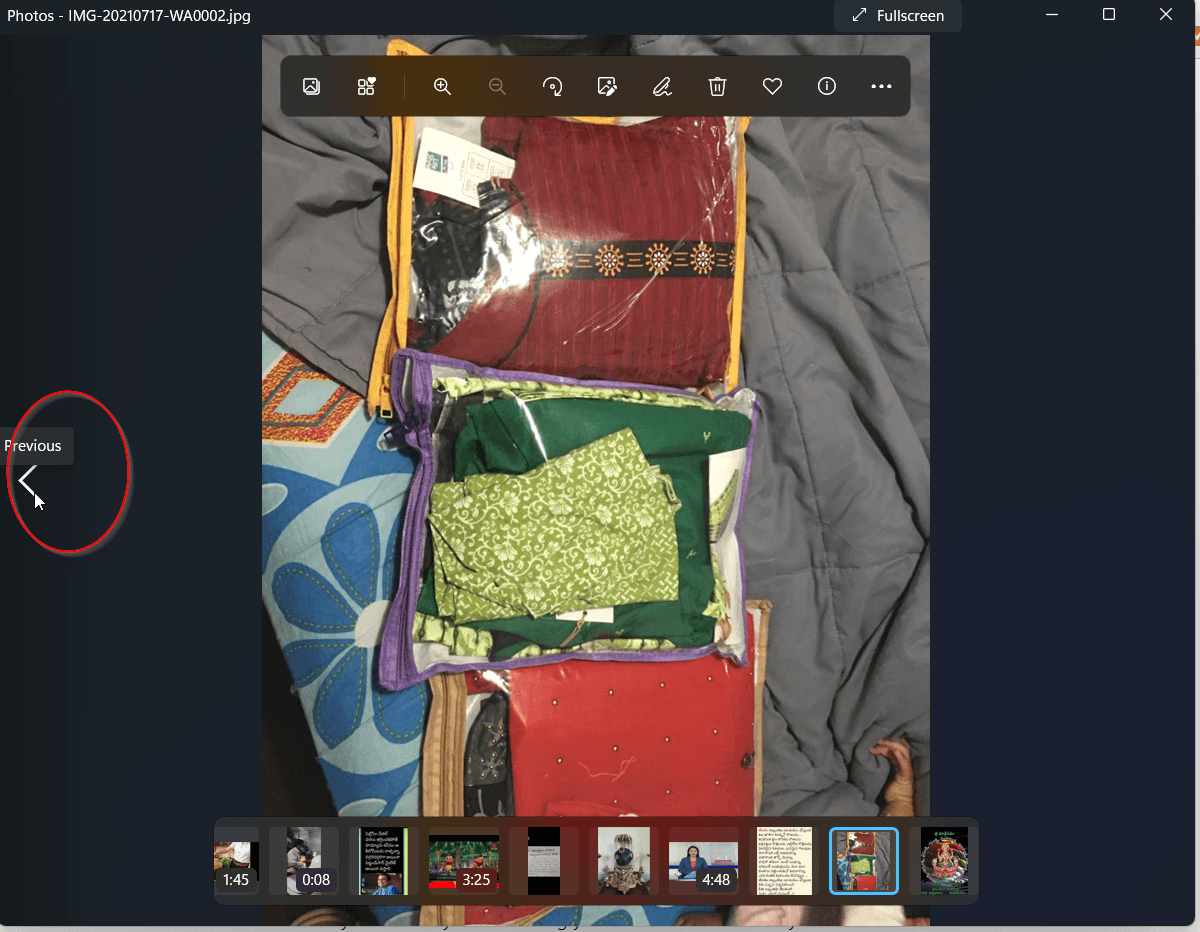
Solutions
Fix #1 – Select all the photos in the directory and hit “Enter”. It will show the film strip with next/previous arrows. If there are large photos it may take a lot of time for processing.
Fix #2 – Use a third-party app like FastStone Image viewers or Irfanview to fulfill your image viewing requirements. These apps also provide crop, edit, and resize functions which are useful in many cases.
Fix #3 – This should be an easy one and less resource consuming. Open a single image and right-click the three dots at the top right hand corner. Click slideshow. Press Esc to exit out of the slideshow. The next/previous arrows should be visible.