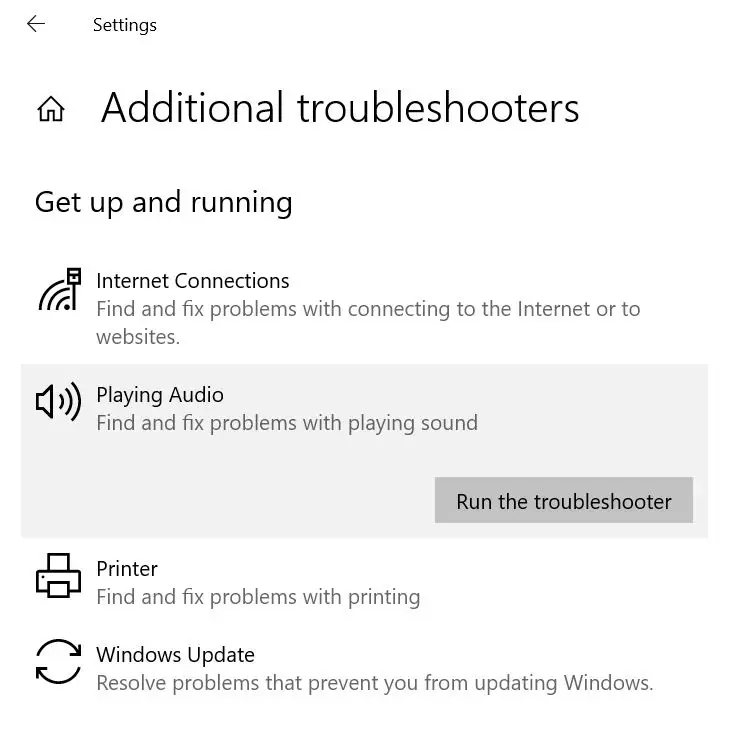Windows 10 mouse cursor with a blue circle and busy icon are some common issues. From 2015 to 2022, users had different problems with the mouse cursor. Even in laptops, touchpads can have some concerns.
In recent times, we can see that at the bottom part of the screen there is a rectangular region where this busy icon appears. It makes it tough to click any item and also the mouse cursor can’t move, making the mouse operations difficult to make.
How do you solve these mouse click and cursor issues?
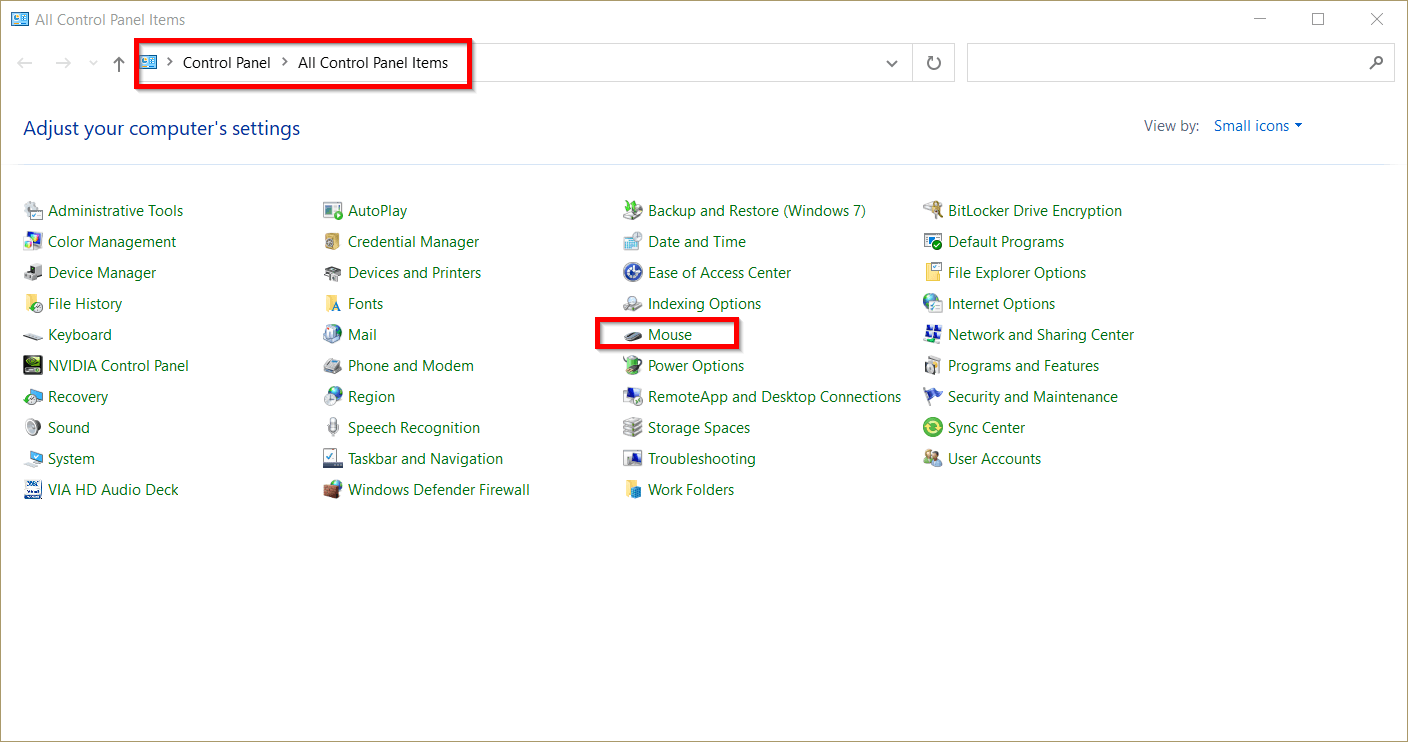
In this solution guide, we are going to see different solutions to solve the mouse busy icon Windows 10 problem.
- Disable the search icon
- Restart Windows Explorer
- Disable the MiniSearchHost process in Task Manager
- Kill the Background process “Windows Input Experience”
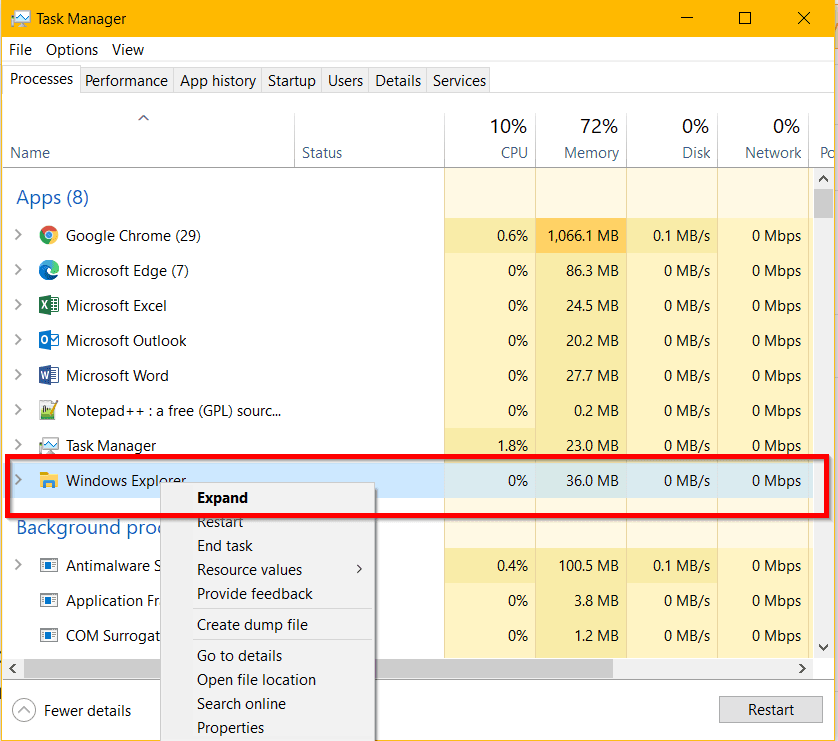
Common method to fix the busy mouse icon in Windows 10
- Open Control Panel (Type control in the search box and open the app).
- Click the Mouse item and the pop-up window opens.
- On the Mouse properties, click on Pointers.
- If the scheme is Windows default, then it is ok.
- Under Customize if you have selected, “working in background” option then blue circle displays along with the cursor.
- You can click on Normal select.
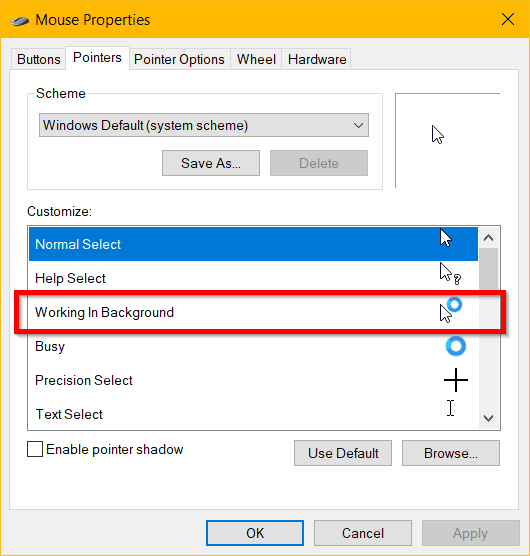
Disable Enhance Pointer Precision
Though I didn’t face any issue in the latest Windows 10 update, this could be a problem sometimes. Click on Pointer Options. Uncheck the option “Enhance pointer precision”. See if the problem is resolved. Then restart the computer.
In Window 10, you can also find this option in Settings > Devices > Mouse > Additional Mouse Options.
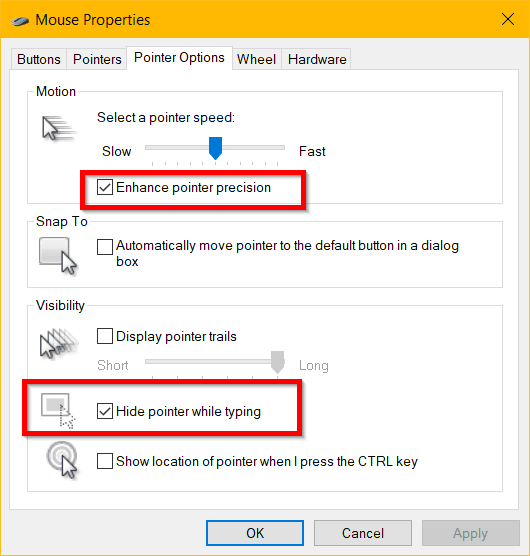
Disable Mouse Setting in Windows 10
- Press Win + I keys together and open Settings app.
- Click on Devices > Mouse.
- Uncheck the option “Scroll inactive windows when I hover over them”.
- If it’s turned off, check it.
- See if the problem is fixed and restart your computer.
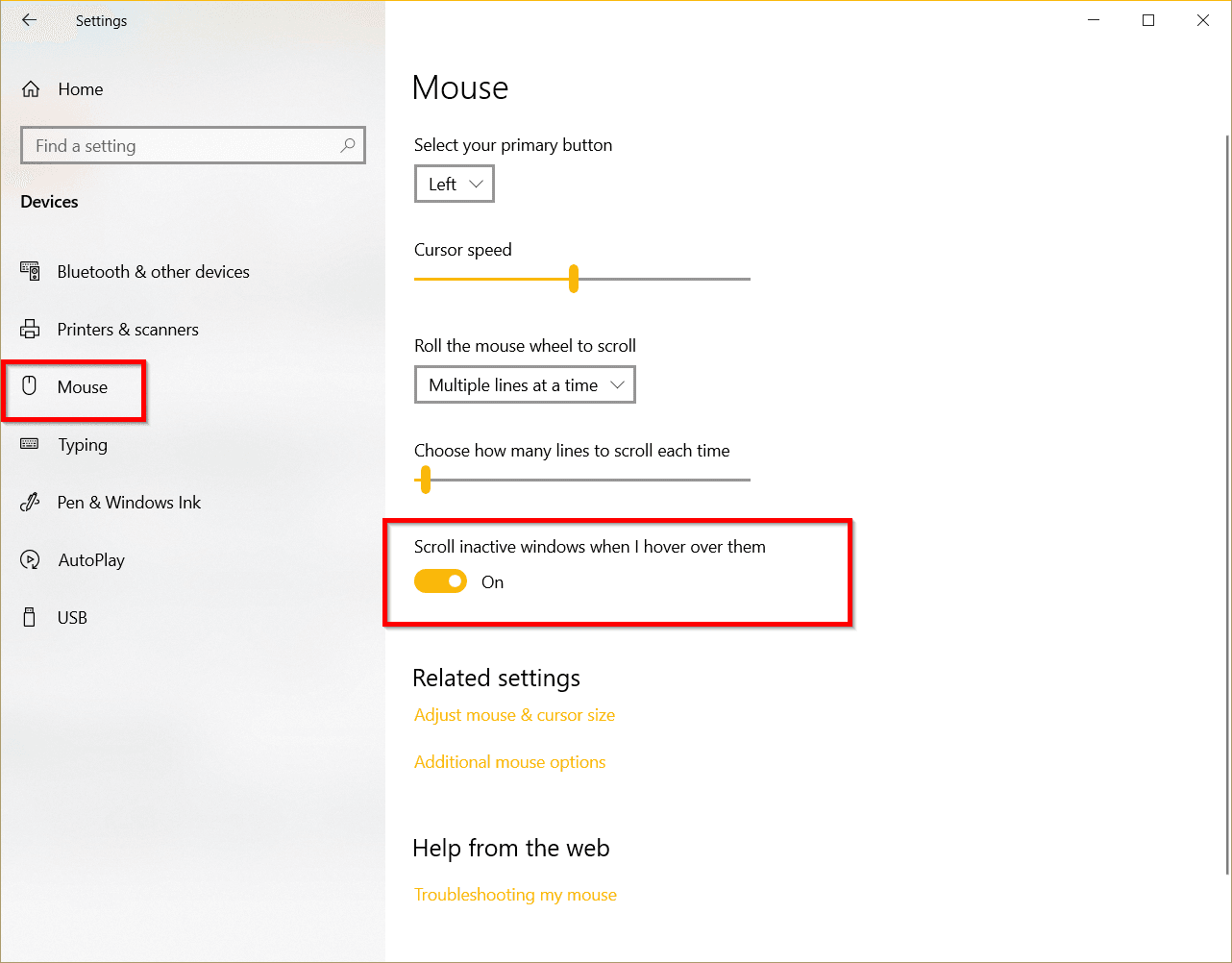
Troubleshoot Mouse Driver
Using the Settings app, open the Update & Security > Troubleshoot. You will find Hardware and Devices. You can run the troubleshooter for that item. It will automatically check for mouse problems and rectify it.
Adjust TouchPad Settings
Some laptop brands allow for adjustment of touchpad settings.
- Open the Settings app in Windows 10.
- Under Devices > Touchpad, you should see the sensitivity option.
- They are like low, medium, high.
- Change to another option and check the mouse busy icon problem.
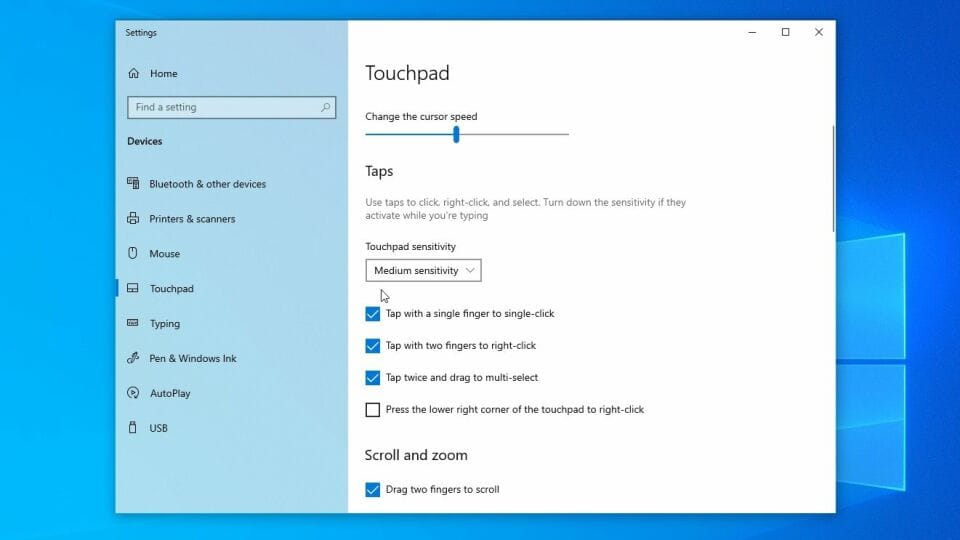
Note: This option may not be available with all the laptop brands.
Update Mouse Drivers – Fix Mouse Busy Icon Windows 10
You can either use Device Manager to update your current mouse drivers. Otherwise, you can download from the manufacturer page and install them.
Multiple Pointing Devices
If you have multiple mice or two devices that use a pointer on your computer, try to disconnect one and check. In one case, the Nuance device pointer was interfering with the standard mouse.
Disable the Touchpad
If you have a mouse and touchpad working on your laptop, disable the touchpad. Check if the busy icon is gone. Sometimes, both the drivers can interfere with each other.
Lenovo mouse driver
In some brands of mice like Laptop, mouse properties are specific. Open the mouse settings under devices. On the right hand side, you can see additional mouse options. On the last tab, you can see typical names like Device Settings, Synaptics, ELAN etc.
Disable the Synaptics Touchpad. This mostly works in Lenovo laptops or mice.
Uninstall recent Windows updates
Sometimes, quality and cumulative updates can have an effect on the mouse movement. In such cases, you uninstall the latest quality update and check. If it works out, wait for the next update and install it.
In some cases, you need to install the latest Windows updates. Then you can get any system files which are corrupted, corrected to the latest one.