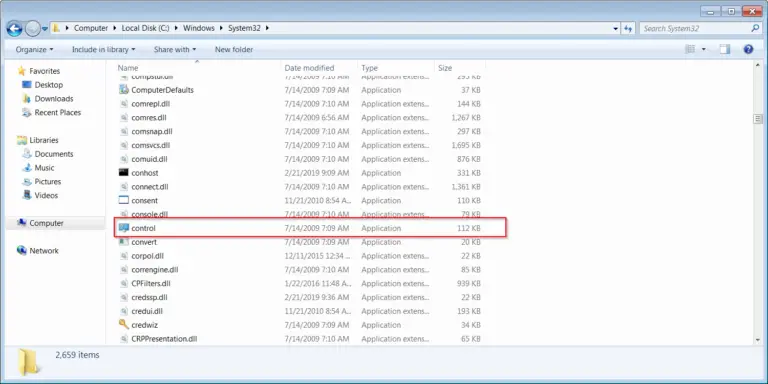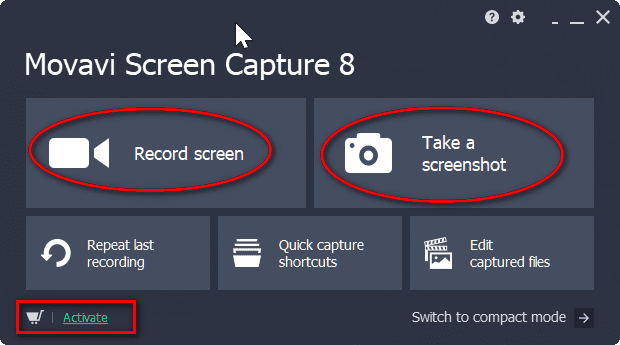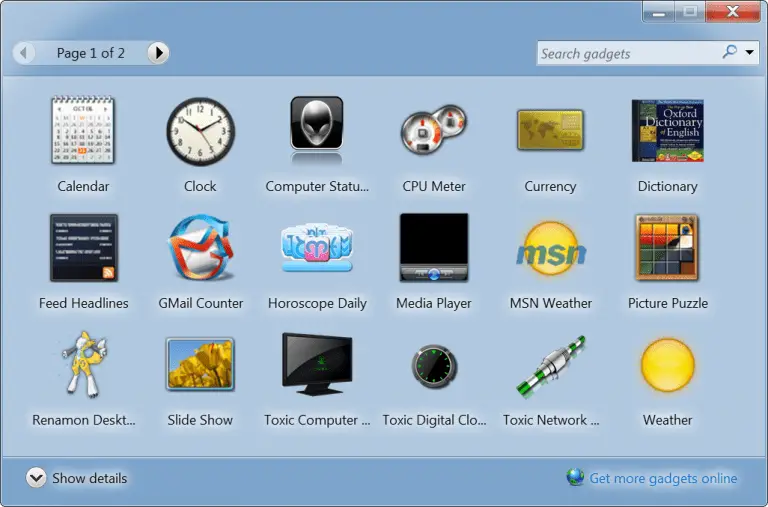Everybody knows how to pin a program to Windows 7 taskbar and utilize jump list.
If you right click the pinned program on the taskbar, you can see different options of the files available for that program. You can open the required file very easily and quickly. There is better method to directly pin a file or folder to the Windows 7 taskbar.
Pinning a program to the taskbar is easy. Pinning a file or folder requires a small tweak.
How to Pin a File to Windows 7 Taskbar ?
1. Make sure, you can see the extensions of files.
This you can do by opening Windows Explorer and press ALT key.
The menu bar will be visible. Just select Tools > Folder options.
Select the View pane. Uncheck the box, next to “Hide extensions for known filetypes”.
Now the file extensions will be visible for any type of file. Examples of file extensions are “.txt”, “.exe”, “.pdf” etc.
2. Let’s say you want to pin an “excel file” to the Windows 7 taskbar.
Go to the particular file in Windows Explorer and create a Desktop shortcut.
Right-click on the shortcut (pointing to your file location) present on the desktop and click on Properties > Shortcut Tab and copy the “url” from the “Target” textbox.
Copy the url of the file location.
3. Right-click the Desktop and create a new text document. Name the file whatever you want and change the extension from “.txt” to “.exe”.
For eg. “websites.exe”. Drag that icon to the Windows 7 taskbar and pin to it.
4. Right-click the icon on the taskbar and right-click the file name (for eg. “websites” here) and click Properties>Shortcut tab. Delete all the text in the “Start In” text box.
5. Replace the url in the “Target” textbox with the earlier url you copied from the shortcut you made of your file.
6. Now you can also change the icon with a suitable “.ico” file. Click on Apply and OK.
7. Now you can delete “.exe” file you earlier created on the Desktop. You can also delete the “Shortcut” to the file you created.
That’s it!
Your file is pinned to the Windows 7 taskbar.
You can directly open the file by clicking the icon on the taskbar.
How to Pin a Folder to Windows 7 Taskbar?
1. Copy the url of the “Folder” you wish to pin to the taskbar.
For eg. “C:Program Files”.
2. Create a new text file on the Desktop and change the extension to “.exe”. Now drag that icon to the taskbar to pin it. Right click on the icon on the taskbar and right-click the filename. Just like in Step 4, of earlier method.
3. Now replace the url in the “Target” textbox with the Folder location url.
4. Change the icon file and the other steps remain same, as earlier.
Hurray! Your folder is pinned to the Windows 7 taskbar.
Note: You cannot name the “.exe” file you created with any of these 2 words. They’re “installer” and “uninstaller”.
Explorer UI Ribbon in Windows 8 to Windows 7
The File Explorer in Windows 8 has a ribbon interface. But this is not available in Windows 7. If you like that feature, then you easily implement them in the old version of OS, using the two methods.
There are 2 useful software that brings this Windows 8 Explorer experience to Windows 7 – BExplorer and STDU Explorer.
BExplorer – Bring Windows 8 Explorer Ribbon UI to Windows 7
This software does not replace the Windows Explorer, but brings the Windows 8 tabbed explorer to 7. On launching you can open items in separate tabs. BExplorer adds two new sections – Home and View.
The Home tab contains verbose cut, copy, paste, rename, clone tab, and close tab options. The View tab provides sorting options to sort items by date, size, type, format etc.
The common viewing options such as extra large, large, medium, small icons, details, content tiles and list view have been added as a separate menu which contains two groups.
Cons
Unfortunately the boasting doesn’t work completely. Many of the BExplorer sections, including the two groups mentioned above don’t work as said. Most of the menus appear empty, including the File tab.
The developer has promised more customizations like extended jump list support, command prompt synchronization, dual panel support and library/folder icon customization feature in the coming versions.
But the heart-calming feature is that the tabbed interface and Windows 8 Ribbon UI works with ease. You can also minimize the Ribbon UI unlike in Windows 8 which is not possible.


STDU Explorer – Brings Windows 8 Explorer Ribbon UI to Windows 7
This tool does not replace the default Windows 7 Explorer but it imitates the Ribbon UI design in Windows 8 Explorer.
Apart from supporting all the basic file management operations like copy, paste, cut, copy all etc, it comes with an in-built file viewer as well preview images present in different formats like JPG, GIFF, PNG, PSD, etc and as well as plain text (TXT, CSV, LOG) and eBooks file formats (PDF, FB2, DCX, CBZ, DjVu).
STDU Explorer can also filter folder by commonly used file types such as Images, PDF documents, comic book files etc.
You can also switch between 3 different views – Folders view, File preview, and Content pane.
The Preview pane renders all the supported file types and shows them in the main preview area with options to zoom in/out the documents, images and play/pause media files etc.
There is also the option to change to different UI themes, by using the Style pull-down menu present at the right-corner of tab bar. You can change color and look with this option



This tool works on XP, Vista and Windows 7.
Conclusion
Ribbon UI is a welcome feature in Windows 8 Explorer.
Getting it in Windows 7 makes you feel you are with the latest changes.