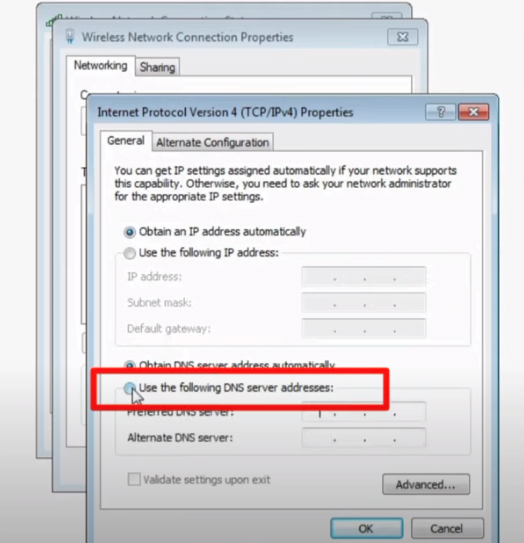The Microsoft error code 50058 usually occurs with Teams, Office 365 or Outlook applications. If the Office credentials are wrong or corrupted, you may see a recurring sign-in message. One of the cases is where you have left an organization.
All the related Office 365 or online accounts are deleted or purged. But the problem is that you still use that account on your home laptop. So when you try to use your Office application at home, then also you can see this error.
One of the best solutions to solve this kind of problem is to re-enter the username and password of your Office online account. Many-a-times, the desktop version and web version may not be in sync. In such cases, there can be credential issues which can be tangled.
There are many use-cases where you encounter this error code 50058. We will mention some of the common fixes to solve this error.
Cause of Error 50058
As per Microsoft docs, the reason for this error is that the user is not signed-in into the Outlook application connected to Office 365 or the online version. Unauthenticated error. The single sign-on (SSO) context is no longer valid and is corrupted. It is no longer found or invalid on your system.
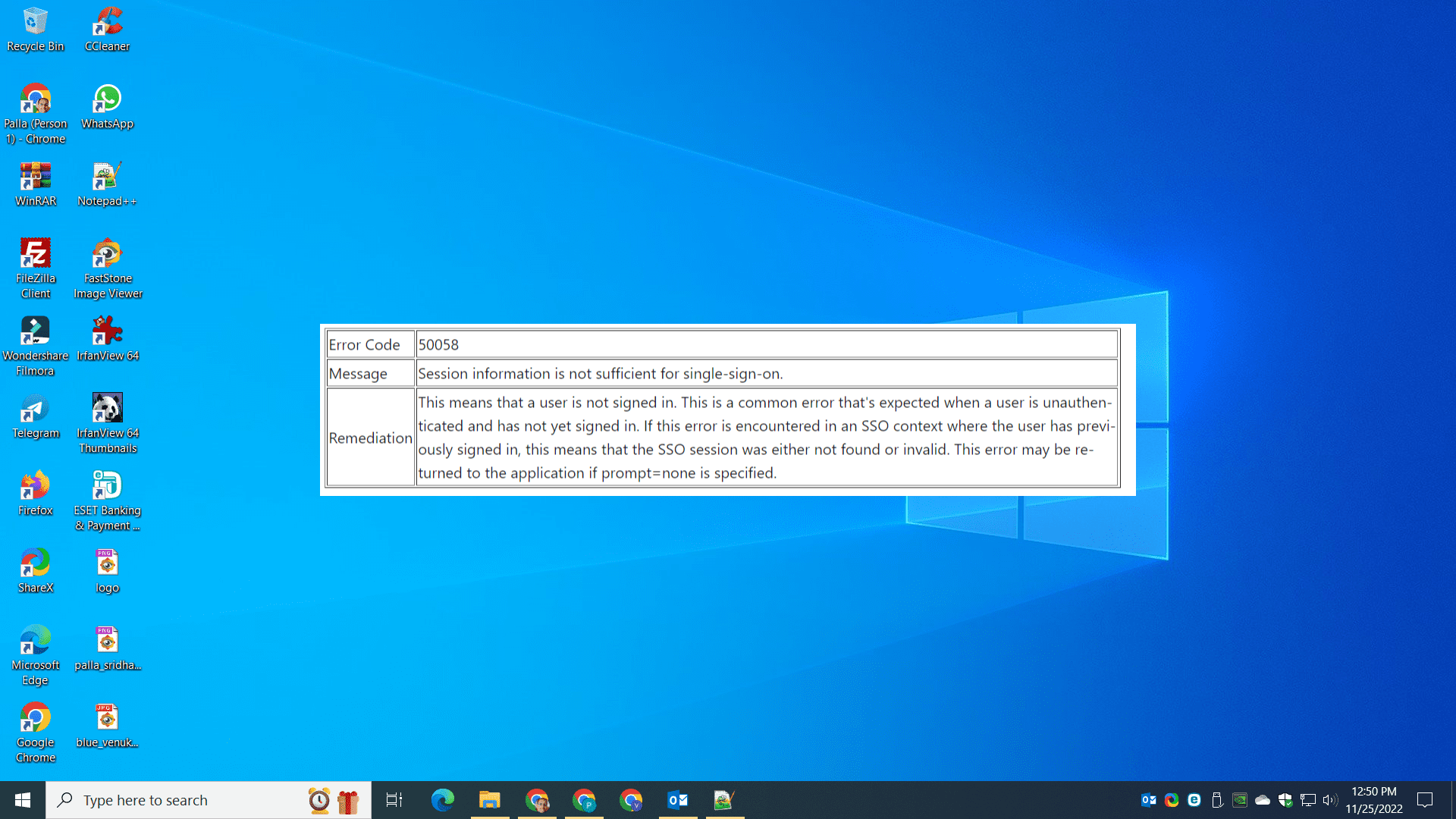
Fix Error Code 50058 of Office 365
This typical error occurs more with Outlook applications than Word, Excel.
- Type Credential Manager in the Windows 11/10 search bar.
- Click on
Windows Credentials. - Scroll through to find Office items.
- Click the drop-down against it.
- Username and Password are in encrypted form.
- Click the Edit label and re-enter the Office 365 credentials.
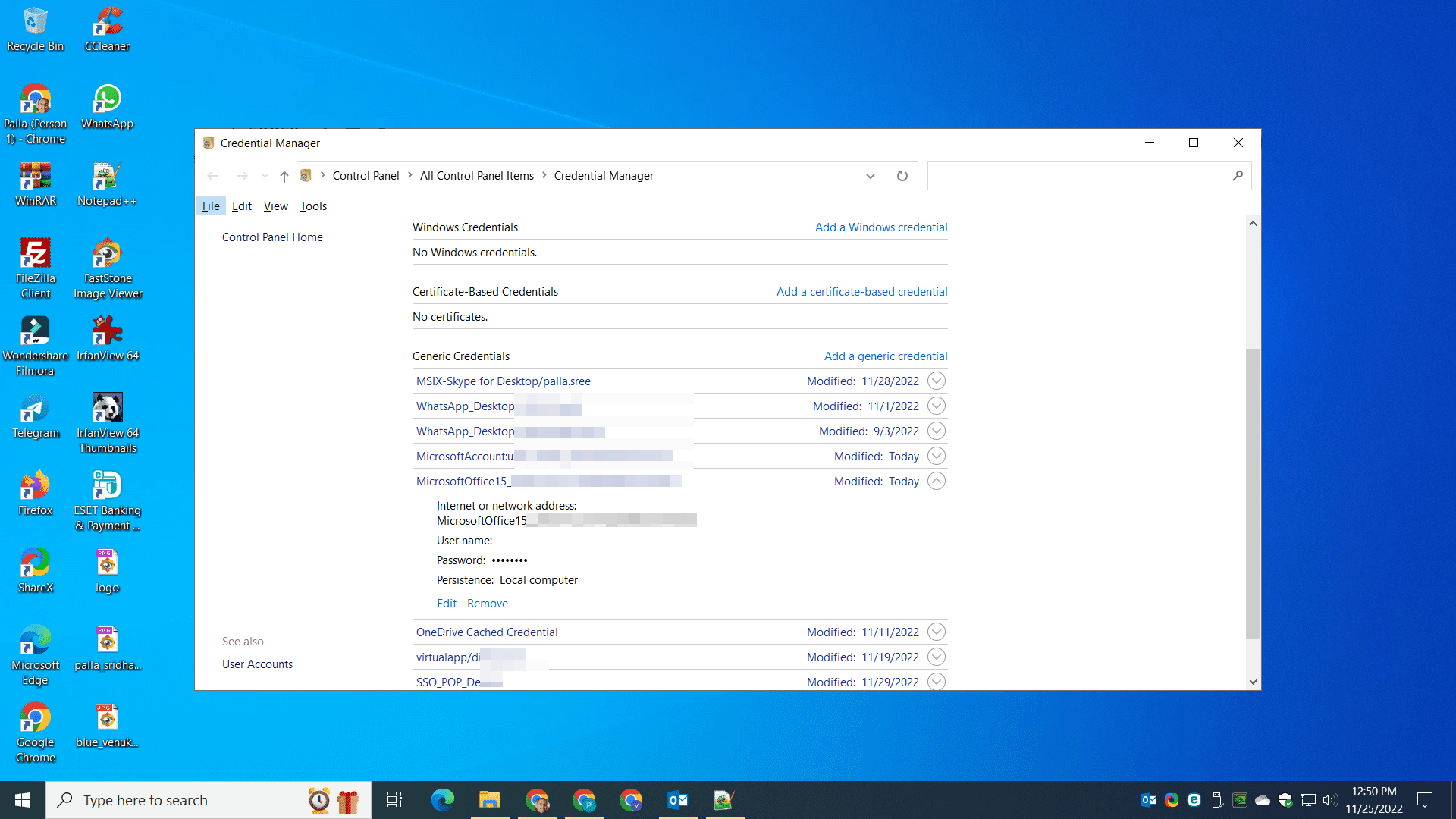
Create a new Windows Profile.
If for some reason, you have used an Office application before and it’s nulled, then it could throw this error.
For Outlook, you can delete the Email account and add it again. In some cases, the Microsoft account will prevent you from logging in to your Office 2019 or 2016 account, as both are connected.
In that case, create another user of Windows 11/10 and enter into it. Now try logging into your Office account with current credentials. It should fix the error.
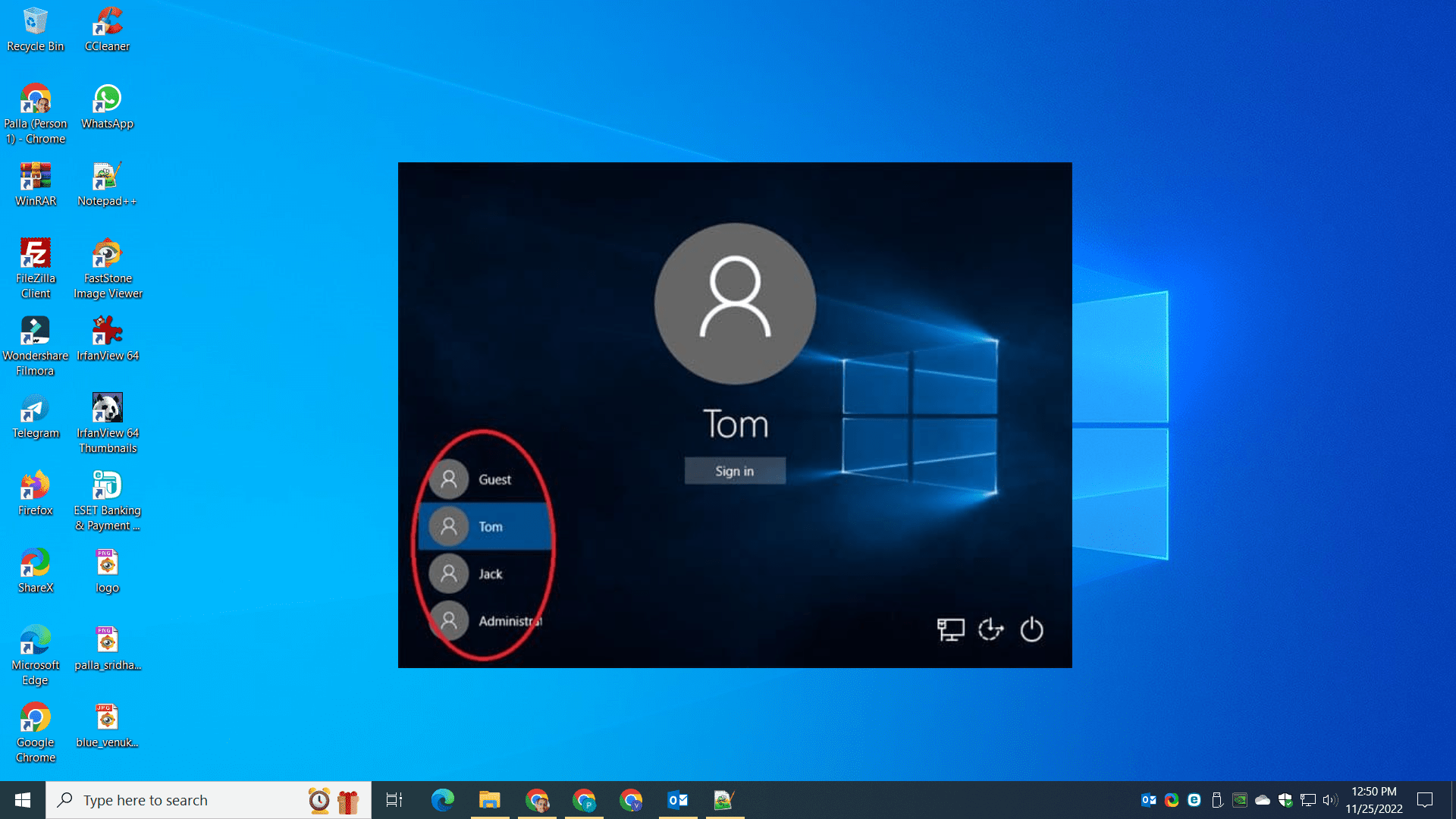
Azure Active Directory (AD) and Outlook sign-in prompt
In your workplace or school, your Office account may be connected to Azure or Exchange server. In certain scenarios, Teams, OneDrive, Windows accounts are interlinked. So a single sign-in is all that is required to use all the apps.
Azure AD sign-in error is one of the causes. Outlook or other application performed silent sign-in and was not successful. You need to start the interactive workflow again. You see the sign-in status as failure in Azure reports.
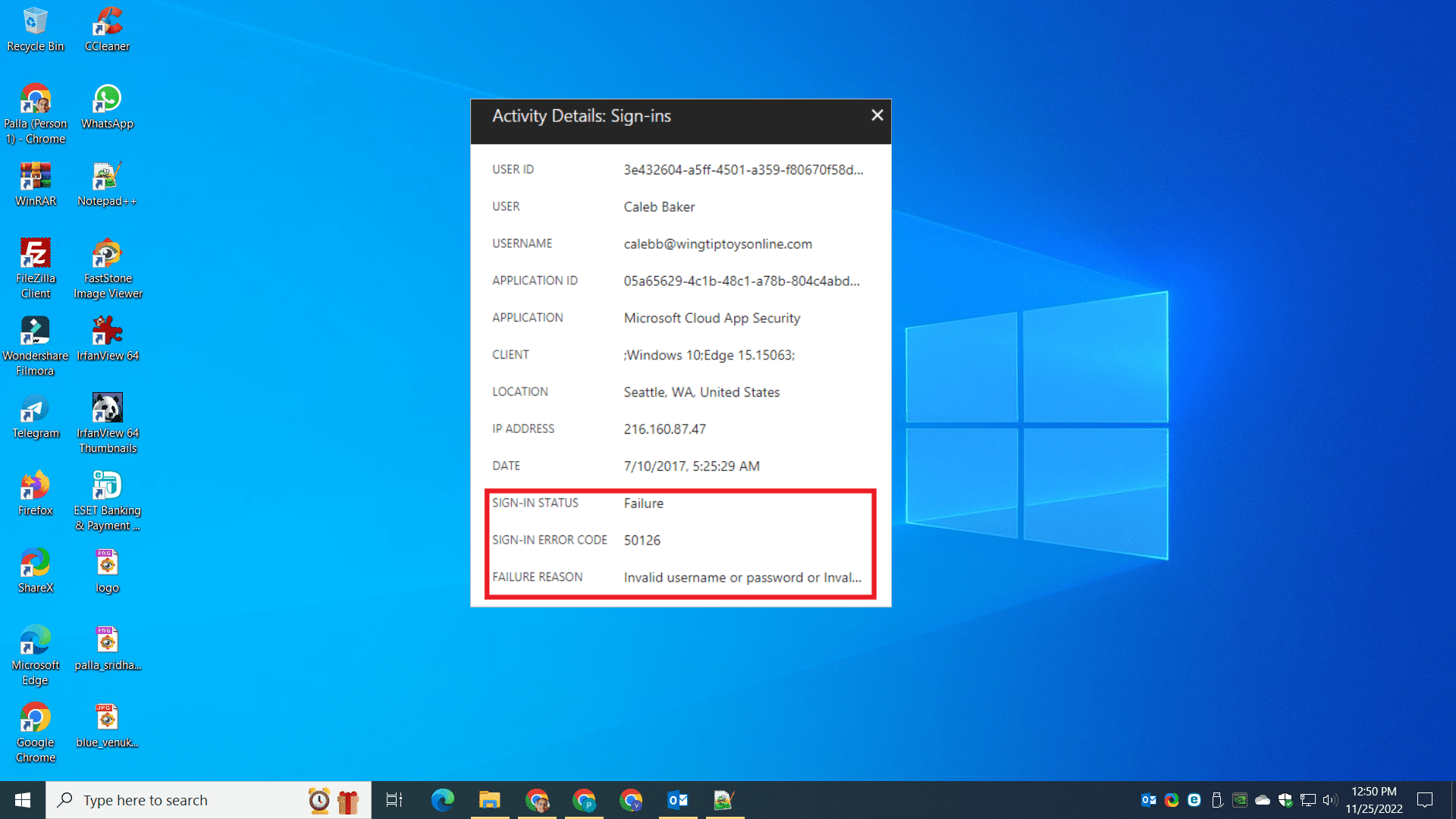
But corruption in one application could produce error 50058 in Outlook. Frequent sign-in prompts asking to enter your password is the common issue. It can be irritating. One way is to log out all single sign-in applications connected to Azure or work server.
Then login again.
Error 50058 with Teams on Android
As Microsoft products are used on multiple devices like Android, Mac etc, you can have other reasons. You may get a code to login to the Android device. You can see the profile, chats, folders etc, but it may request an authentication code or any other.
Try to uninstall the Teams or Outlook app on Android and reinstall again. It should fix it.
If you are using Microsoft products on Android, always keep the latest versions of Outlook, Teams, Office suite of products,
Desktop Outlook client and Office 365 on MacBook Pro
In one case, where Outlook was installed on a MacBook Pro, you are unable to login to your Office account. Credential Manager may not be found as it is not a PC.
Check if you can login using the web link – https://outlook.office.com/owa
Also, personal account or organization account makes a difference in SSO.
Repeated prompts for authentication on your Outlook for Mac may be received. Reset the Outlook account. Use Tools > Accounts on the Outlook toolbar.
Re-enter your User Principal name (UPN) on the Exchange/Office 365 account. For this problem of error 50058, this solution can work.
Go to the current version of Outlook.
Go to Help > Check for Update.
Click on Advanced and select “Current” as the channel.
Uninstall Microsoft Outlook app from the /Applications folder. Empty the trash to completely uninstall Office.
Download Office 365 from this link – https://go.microsoft.com/fwlink/?linkid=525133
Run the installer and install it again.
Uncheck/Check New Outlook to see if the problem is fixed. This is trial and error.
Sometimes, the new Outlook version can solve the problem. In some cases, the legacy one could work.
How to fix Microsoft Teams error code 50058
If you’re seeing error code when using Microsoft Teams, it means that there’s a problem with your account settings. To fix this, you’ll need to update your account settings in the Teams app. Here’s how:
1. Open the Teams app and go to your account settings.
2. Click on the “Update account” button.
3. Enter your updated account information and click “Save.”
4. Close the Teams app and restart it.
5. Try using Teams again and see if the error is still appearing.
How to fix Error code 50058
There are a few different ways that you can go about fixing in Outlook 2016.
One option is to try restarting your computer. If that doesn’t work, you can try running the Microsoft Office 365 Diagnostics Tool.
This tool will help you diagnose and fix any issues with your Outlook installation. Finally, if neither of those options works, you can try uninstalling and reinstalling Outlook 2016.
Correlation id error Office 365
The 50058 error code is a general Outlook error that can be caused by a number of things.
Often, this error is caused by a corrupt or damaged PST file. If you are receiving this error, it is recommended that you run the Inbox Repair Tool to repair your PST file.
You can find the Inbox Repair Tool in your Microsoft Office installation folder (usually C:\Program Files\Microsoft Office\).
If the Inbox Repair Tool does not fix the issue, there may be something wrong with your Office 365 account.
To troubleshoot this, try accessing your account using the Microsoft Outlook Web App.
If you can access your account using the web app, there may be an issue with your Outlook installation or settings.
Try resetting your Outlook settings or uninstalling and reinstalling Outlook.
If you are still having problems, please contact Microsoft Support for further assistance.
Error code 50058 Android
This error code is usually caused by a problem with your Android device. Try the following steps to fix the problem:
1. Restart your device. This might fix the problem.
2. Check for any Android updates that might be available for your device.
3. If you’re using an email app other than Outlook, try removing and re-adding your Outlook account to your device.
4. If you still can’t get Outlook to work on your Android device, contact our support team for help.
Error code: 50058 Mac
If you are facing the Outlook 2016 on your Mac, then you can follow the given troubleshooting steps to fix the issue:
* Restart your system and then launch Outlook again.
* Check your internet connection and make sure that it is working properly.
* Try to access your Outlook account using a different browser.
* Disable any antivirus or firewall program that is running on your system.
* Delete all the temp files from your system.
* Repair your Microsoft Office installation.
* Try to access your Outlook account using a different computer.
Teams error code: 50058 Iphone
If you’re using Outlook 2016 for Windows, it means that your mail server is unavailable. This can be caused by several things, including:
– Your network connection is down.
– Your mail server is down or unavailable.
– You’re trying to connect to a public Wi-Fi network that doesn’t allow access to mail servers.
To fix this problem, try the following:
– Make sure that your computer is connected to the internet.
– Check with your IT department or ISP to see if there’s a problem with your mail server.
– If you’re trying to connect to a public Wi-Fi network, find one that does allow access to mail servers.
Error code 50058 OneDrive
If you’re experiencing while using Microsoft Outlook 2016, it’s likely due to an issue with OneDrive. Try the following steps to resolve the issue:
1. Make sure you have the latest version of OneDrive installed.
2. Open Outlook and go to the File tab.
3. Under Account Settings, select Account Settings.
4. Select your account and click Change.
5. Click More Settings and then select the Advanced tab.
6. Under Microsoft OneDrive, click Repair.
7. Follow the prompts to complete the repair process.

![[SOLVED] Fix BUGCODE_NDIS_DRIVER Error in Windows 10 - 5 Solutions 5 [Solved] Fix Bugcode_Ndis_Driver Error In Windows 10 – 5 Solutions](https://www.windowstechit.com/wp-content/uploads/2020/05/stop-BUGCODE_NDIS_DRIVER-error-768x347.png)