6 Strong Solutions to Monitor No Sound HDMI Problems
Having no sound from your monitor when connected via HDMI can be frustrating. Fortunately, there are several troubleshooting…
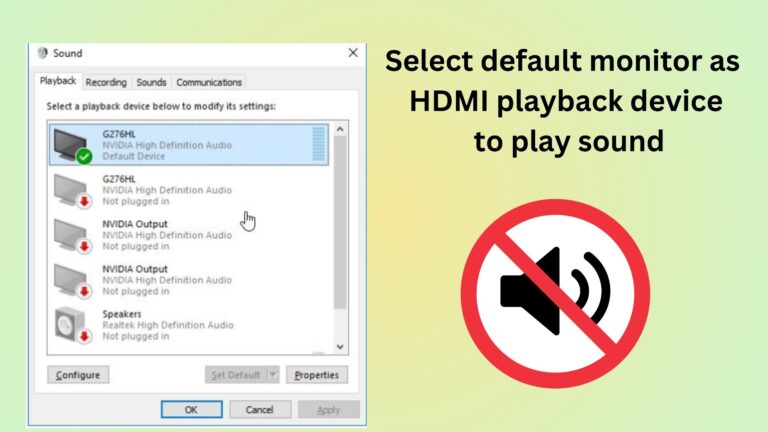
Having no sound from your monitor when connected via HDMI can be frustrating. Fortunately, there are several troubleshooting…
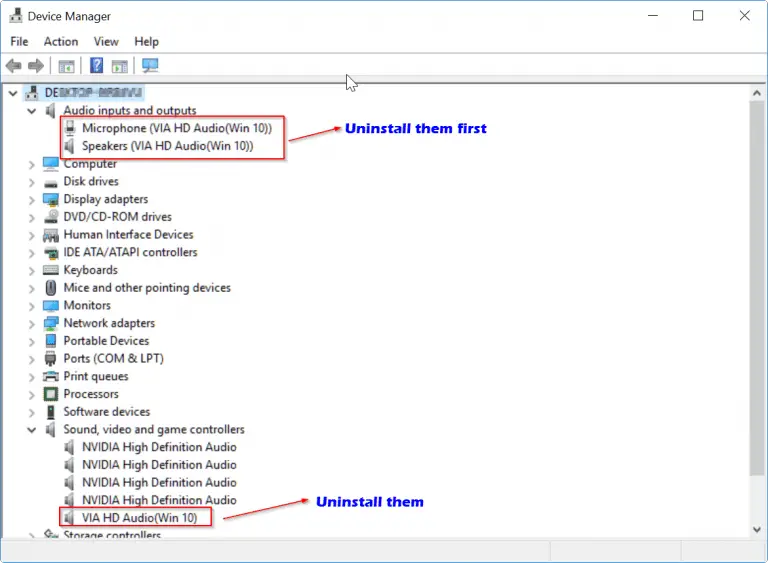
HDMI Audio drivers for Windows 10 are not easy to find automatically. Sound issues on HD connection or…
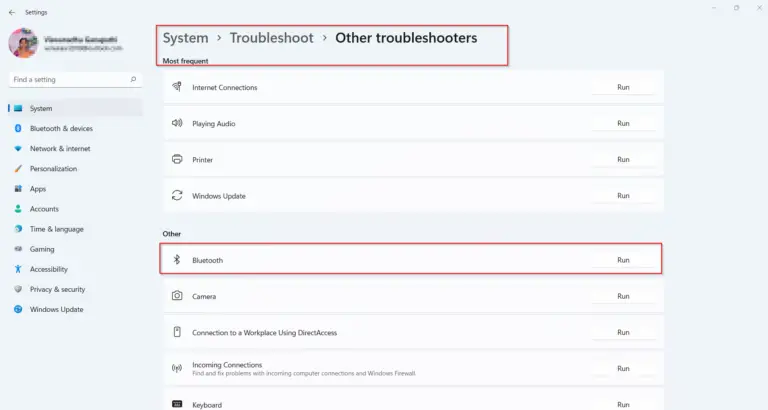
The first thing to check when your windows 11 bluetooth is not working is whether it’s turned on….
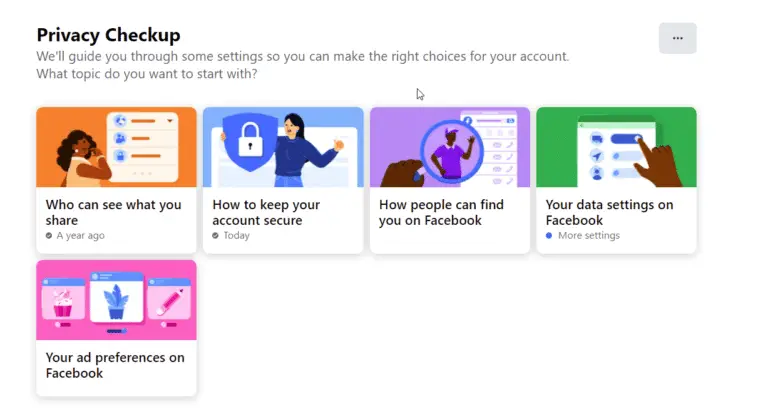
The best privacy settings for Facebook send the right signals to your friends. You can reduce notifications, annoying…
Starting with Windows 10 build 15042, Microsoft introduced a new security setting that restricts installing apps to only…

If you’ve encountered the error message “The app you’re trying to install isn’t a Microsoft-verified app” while attempting…

Windows 10 is a feature-rich operating system that offers a wide range of customization options to enhance your…

With the introduction of Windows 11, Microsoft has implemented a new feature called Microsoft-Verified Apps. While this feature…

Windows 11 has brought a new era of app experiences to users, with Microsoft-verified apps leading the charge….

Windows 11 S mode is a streamlined version of Windows 11 designed to provide enhanced security, performance, and…