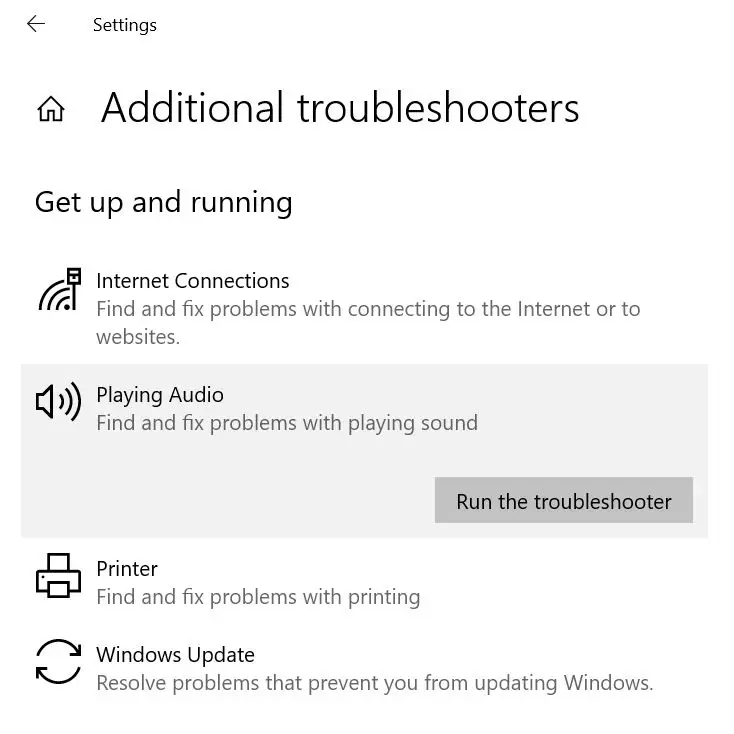There are different ways to share your photos, documents, files between your Android phone and PC. Windows 10 has an inherent way to connect your smartphone. The advantage of this method is that the hurdles in using a third-party app are reduced.
Your Phone is a Windows 10 app which is used to see text and recent photos from your phone. The best thing about this app is sending web pages to and from PC is easy. For this you need to install Your Phone Companion app on your Android phone.
This is useful for instant access to your phone’s notification, photos and texts on your PC. It provides a simple way to display your Android phone SMS, notifications, photos on your PC.
To share files and photos, you need to interconnect these two apps. One is for Windows 10 and other is for Android.
How to Connect Your Phone Companion App
- Go to Play Store app on your Android phone.
- Type “Your Phone” in the search.
- Click the install button on “Your Phone Companion” app.

- The app size is roughly 24MB.
- It has 4.3 star rating and 78K reviews on Play Store.
- The latest version is 3.7.9.
- Click on “Get Started” after installation.
You need to “set up Your Phone app on your PC”.
- The latest version of this app is 1.19092.399.0.
Your Phone requires some permissions on your phone
Then you need to allow few permissions to connect your phone and PC.
Note: On this page, you can see a warning message about battery life.
By letting the companion app refresh in the background, your texts and photos will stay up to date. This may impact your battery life preferences.
Once you allow “Notifications” permission, they are displayed on your PC.
- Allow permission to access “photos” on your phone.
- Allow permission to send and view SMS messages.
- Give permission to make and manage phone calls.
In Your Phone app on Windows 10, you can see the following –
1. Recent photos
2. Recent messages
3. Notifications.


 How to Send Web Pages To and Fro between PC and Smart Phone
How to Send Web Pages To and Fro between PC and Smart Phone
You can also send web pages between phone and pc. This is useful if you are reading an article on your Android phone and would like to read later on your PC.
For example, in Chrome, you can tap the 3 dots at the top. Then you can tap on “Share” and click on “Continue on PC”.
Smartphone display is not good enough for some web pages. In that case, you can send the web page to your Windows 10 pc with the help of Your Phone Companion app.
In the same way, if you are on the go using a mobile, you would like to read your posts on your Android phone. Then you can send them from your pc to your mobile phone.
 Your Phone Companion App – Settings
Your Phone Companion App – Settings
On the top right-hand side you can see the gear icon.
Click it to view Settings.
1. Accounts
2. Rate us 5 stars
3. Provide feedback
4. Sync over mobile data
5. Terms of use
6. Privacy Policy
7. Third-party notices
8. Learn about Continue on PC.
The last feature is useful to share your web pages on your phone to pc.
Your Phone App – Settings
The following settings are available.
Photos
1. Allow this app to show photos from my phone.
Messages
2. Allow this app to show text messages from my phone.
3. Allow this app to send MMS attachments from my phone.
4. Automatically download MMS attachments from my phone.
5. Show notification banners.
6. Badge on taskbar.
Notifications
7. Display in the Your Phone app.
8. Show notification banners.