Having issues with your account picture not displaying properly in Windows 10? Profile pictures not loading, reverting to defaults, or not updating can be frustrating. In this comprehensive guide, we’ll cover the most common account photo errors in Windows 10 and how to troubleshoot them.
- Account Picture Not Loading in Windows 10
- Windows 10 User Account Pictures Not Showing
- Can't Change Account Picture in Windows 10
- Windows 10 Default Account Picture Keeps Reverting
- How to Fix Account Picture Not Updating in Windows 10
- Windows 10 User Profile Picture Not Updating
- Windows 10 User Account Picture Corrupted
- Windows 10 Update Broke User Account Pictures
- Windows 10 User Account Pictures Disappeared After Update
- Windows 10 User Profile Picture Not Showing on Lock Screen
Account Picture Not Loading in Windows 10
If your account profile picture is not loading at all in Windows 10, there are a few things you can try:
- Restart your PC – A simple restart can often resolve temporary glitches that prevent images from loading. Restart and check if your account picture now shows up.
- Check picture file type and size – Windows 10 supports JPG, BMP, PNG and GIF profile photos. The image also needs to be less than 256 KB in size. If your picture is a different format or over 256 KB, it may fail to load. Resize or re-save it in a supported format.
- Reset thumbnail cache – Sometimes a corrupted thumbnail cache can prevent account pictures from loading. To reset it, press Win + R and type
control foldersthen delete all files in C:\Users\Username\AppData\Local\Microsoft\Windows\Explorer. - Check profile image path – Use Registry Editor to navigate to
HKEY_LOCAL_MACHINE\SOFTWARE\Microsoft\Windows NT\CurrentVersion\ProfileListand find your account SID. Check if ImagePath value points to a valid image file. If not, update the path or delete it. - Create new user profile – A corrupted user profile can also block account photos. Create a new user account as a test. If your picture loads there, your original profile may need to be deleted to fix the issue.
Windows 10 User Account Pictures Not Showing
If account pictures are not visible in certain places like the login screen or File Explorer, check the following:
- Open Settings > Accounts > Sign-in options and enable “Show my account picture on the sign-in screen“.
- Go to File Explorer > View > Options > Change folder and search options. Under “Show profile picture and account name“, choose when to show photos.
- Your Microsoft account may override local account photos in some places. Check online account settings at account.microsoft.com to confirm.
- The image file path may be invalid. Verify it in the registry as shown above.
- Group Policy settings can also block account images from showing in specific locations like the lock screen. Check with your system admin.

Can’t Change Account Picture in Windows 10
If your Windows 10 profile photo is stuck or you can’t update it to a new image, try these fixes:
- Navigate to the image path in the registry and delete the existing photo file. Then try setting a new account picture.
- Take ownership of the profile image folder located at C:\ProgramData\Microsoft\User Account Pictures, then give yourself Full Control permissions.
- Temporarily disable any security or image blocking software that may be preventing updates.
- Create a new user account and see if updating the photo works there. A damaged profile may require deletion and re-creation.
- Open Command Prompt as admin and run
DISM /Online /Cleanup-Image /ScanHealthfollowed byDISM /Online /Cleanup-Image /RestoreHealthto repair image corruption.
Windows 10 Default Account Picture Keeps Reverting
A common problem is Windows 10 reverting your new account photo back to the default image. To stop this:
- Delete the default user profile images located in C:\ProgramData\Microsoft\User Account Pictures*.
- Unlink your Microsoft account which may be overwriting your local account picture.
- Use Registry Editor to navigate to
HKEY_LOCAL_MACHINE\SOFTWARE\Policies\Microsoft\Windowsand change EnableLinkedConnections to 0. - Set a complex password on your local account rather than a pictograph PIN which can cause conflicts.
- Go to gpedit.msc > Administrative Templates > System > User Profiles and disable “Copy profile picture to user profile shared location upon sign in”.
How to Fix Account Picture Not Updating in Windows 10
If your new account photo isn’t sticking and Windows 10 reverts to the old image, try these troubleshooting steps:
- Restart your PC and attempt to change the picture again after rebooting.
- Open File Explorer and delete the old image file from the user profile folder if it still exists.
- Navigate to the registry key holding your profile image path and update it to the new photo location.
- Check the new image size – large or unsupported files may fail to update. Resize under 256 KB.
- Take ownership of C:\ProgramData\Microsoft\User Account Pictures and grant yourself Full Control to overcome permission issues.
- For Microsoft accounts, sign out everywhere online to refresh the profile cache then upload the photo again.
Windows 10 User Profile Picture Not Updating
Another variation of this problem involves the user profile picture not updating across Windows 10 apps and services:
- Sign out of your Microsoft Account on the device and sign back in to reload profile data from the cloud.
- Open the Accounts section of Settings app, go to Your Info and re-select your profile photo to push the change.
- Delete the stale image file from File Explorer in AppData\Roaming\Microsoft\Windows\AccountPictures.
- Check for duplicate entries under your account in Computer\HKEY_LOCAL_MACHINE\SOFTWARE\Microsoft\Windows NT\CurrentVersion\ProfileList and delete any extra ones.
- Uninstall problematic Windows Updates that may have gotten corrupted using Control Panel > Programs > Installed Updates.
- As a last resort, reset your account password or create a new user profile to discard corrupted data.
Windows 10 User Account Picture Corrupted
A corrupted user account picture can also lead to the image failing to display properly across Windows 10. To resolve corruption errors:
- Try changing to a new user profile picture which will generate a fresh image file.
- Open Command Prompt as admin and run
sfc /scannowto scan for system file corruption. Restart when done. - Using DISM tool, run
DISM /Online /Cleanup-Image /RestoreHealthto repair damaged OS image files. - Unregister and re-register .jpg, .png, .gif and .bmp codec DLLs by typing commands
regsvr32 /u shimgvw.dll,regsvr32 /u shimgvw.dll, etc. - Delete the corrupted image file itself from the user profile folder if it still exists.
- As a last resort, create a new user account to discard the corrupted profile.
Windows 10 Update Broke User Account Pictures
It’s not uncommon for a bad Windows Update to break account photos and cause issues like reverting to the default picture. Here is how to fix post-update account picture problems:
- Rollback the problematic Windows Update in Settings > Update & Security > View Update History.
- Boot into Safe Mode and set your account picture again to force an update.
- Use System Restore to roll back the system to a restore point created before the update that caused issues.
- Try SFC and DISM scans as shown above to repair corrupted system files due to the update.
- Clean install the latest Windows Update and avoid the defective one that broke your account images.
Windows 10 User Account Pictures Disappeared After Update
If a Windows Update causes your account photos to go missing, try these steps to restore them:
- Uninstall the latest Windows Update and hide it to prevent reinstallation. This should restore your original pictures.
- Check if a new user folder was created under Users folder like .BAK or .000 after the update. Your photos may have been moved there.
- Scan and repair drive errors using Disk Cleanup’s “Check for and repair bad sectors” option to fix corrupted data.
- Roll back the system to a restore point before the photos disappeared using System Restore.
- A reset or clean reinstall of Windows Update may be required if corruption is widespread and restore points fail.
Windows 10 User Profile Picture Not Showing on Lock Screen
Finally, if your account picture displays properly elsewhere but not on the lock screen:
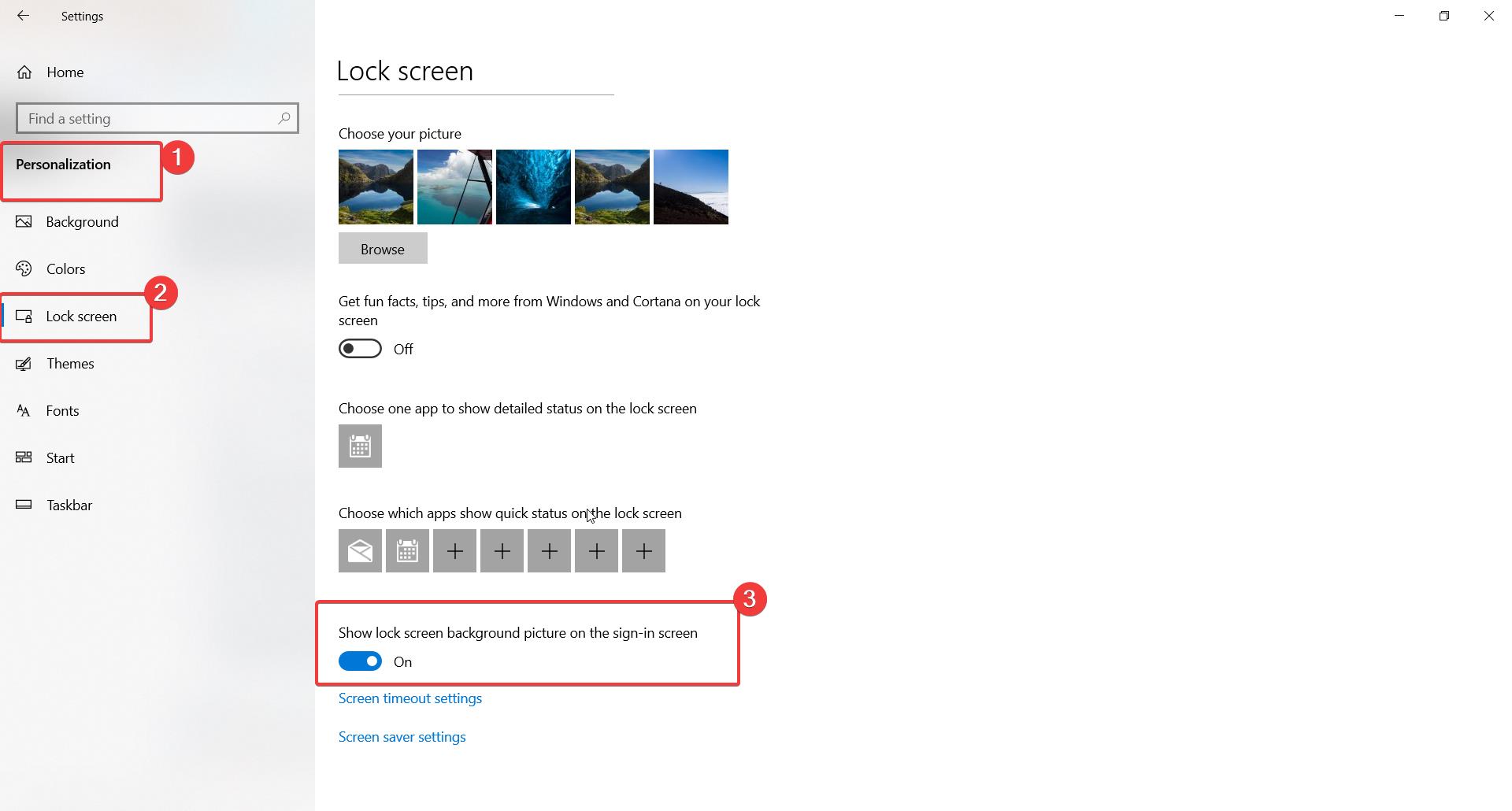
- Go to Settings > Personalization > Lock Screen and ensure “Show lock screen background picture” is on.
- Select “Windows Spotlight” instead of a custom background image which may override your profile photo.
- Check Settings > Accounts > Sign-in options to enable “Show my account picture” under Restart apps.
- Open Registry Editor and navigate to
HKEY_LOCAL_MACHINE\SOFTWARE\Policies\Microsoft\Windows\System. Change ShowUserOnSignIn to 1. - Your organization’s security policies may block images on the lock screen. Contact your system admin for exclusions.
- You can also push profile photos to the lock screen by modifying Group Policy at Computer Configuration > Administrative Templates > Control Panel > Personalization.
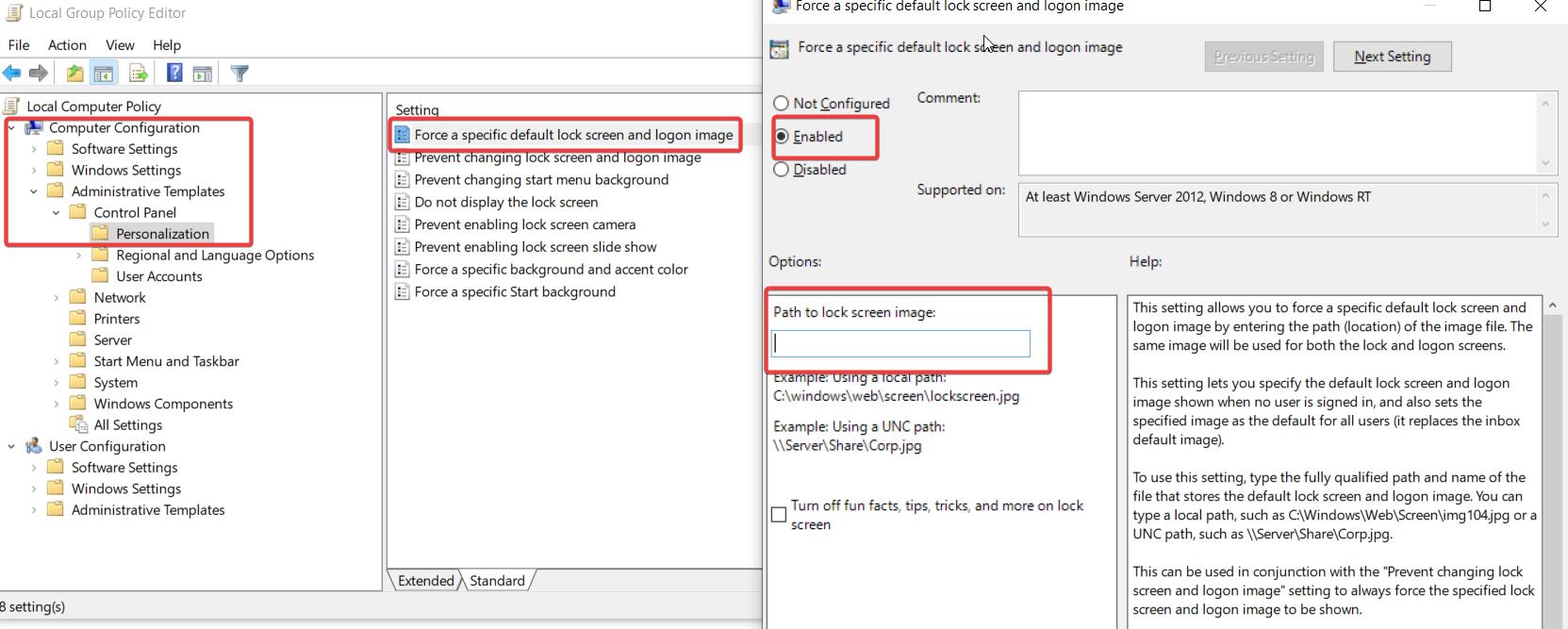
I hope these tips help you troubleshoot and resolve any issues with account photos failing to load or update in Windows 10 after updates or for other reasons. Let me know if the solutions work for fixing your particular profile picture problems!






