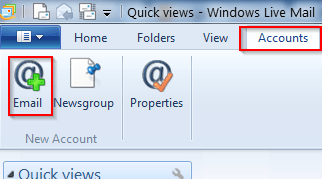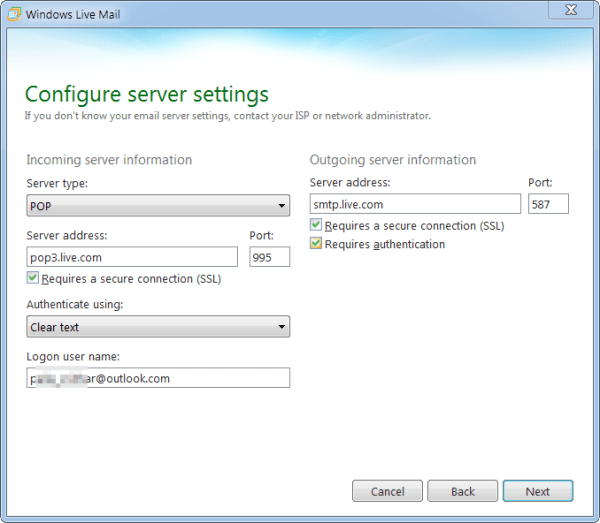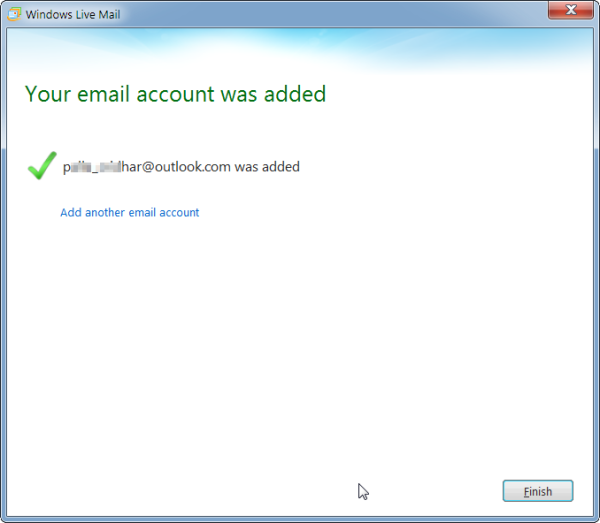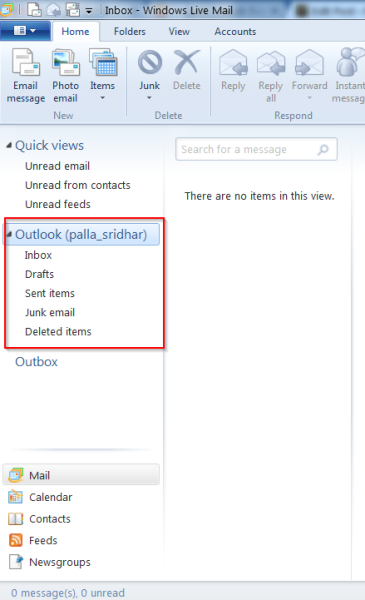Earlier we talked about the POP3 settings in Outlook.com. This would only suffice enough if you are a little expert in doing things. But if your mail client is Windows Live Mail, you can also configure Outlook.com to receive and send mail. The same settings which appeared in the earlier article can act as a guide.
But if you want a clear-cut explanation on the details follow the tutorial below.
Start Windows Live Mail 2011. (If you are new to Live Mail, you can get it at this link here).
Navigate to Accounts > Email
So when you click the Email button on the ribbon, a window will pop-up.
Here you can just enter your Outlook.com email and password and click on Next button to automatically configure Outlook.com in Windows Live Mail. But our purpose is to manually configure the server settings. So put a check-box to that option.
On the next screen, the screenshot will be something like this.
In this screen, you are going to configure the Outlook.com server settings. Taking a hint from the previous article, you need to set the POP3 and SMTP setttings. POP3 is used for receiving mail and SMTP for sending mail. Under Server type, you have 3 options – POP3, IMAP and Windows Live Hotmail.
I have mentioned the settings for POP3 access. The following options are need to be set in this server configuration settings.
Incoming Server Information:
- Server type : POP3
- Server address : pop3.live.com ; Port : 995
- Requires a secure connection (SSL) – Checked
- Authenticate using : Clear text
- Logon user name : <yourusername>@outlook.com
Outgoing Server Information:
- Server address : smtp.live.com ; Port : 587
- Requires a secure connection (SSL) : Checked
- Requires authentication : Checked
Click the Next button after filling and selecting the above data.
If you are correct with all the above, you will get a successful message of Outlook.com mail account creation in Windows Live Mail.
Click the Finish button. Now you should see your Outlook.com mail in the left pane of Windows Live Mail window.
Once your account is set-up, all your Outlook.com mail should automatically download to this mail client. You can also send a trial message by clicking “Email message” under Home tab. Initially this will be queued up in Outbox. But when you click the Send/Receive button, your test mail should be sent.
Bonus Tip : The keyboard shortcut to sync your incoming mails and for sending outgoing mails is F5. Just by pressing this button, any mail in the Outbox will be sent and any new mail in Outlook.com will be downloaded to Windows Live Mail.