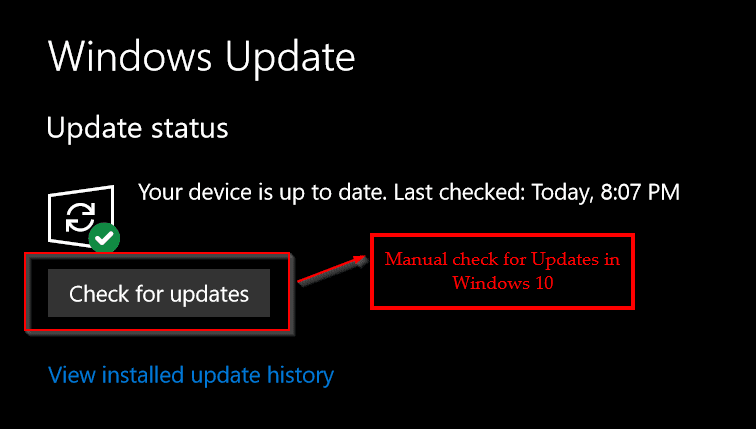To see the latest Windows 10 updates, you can go to “Settings”. In the latest 20H2 update, you see it as “Update & Security”. On the left-hand side, you see it as “Windows Update”. When you click this tab, the right-hand side shows the “Check for updates” option.
In addition to that you can also see the following options.
- Pause updates for 7 days
- Change active hours
- View update history
- Advanced options.
For complete details of these settings, you can see this post on Windows 10 update.
If you see the error, that “Something went wrong. Try to reopen Settings later”, then the problem is with one of the Update services. To see the options in “Windows Update”, you need to make sure that “Update Orchestrator Service” is running.
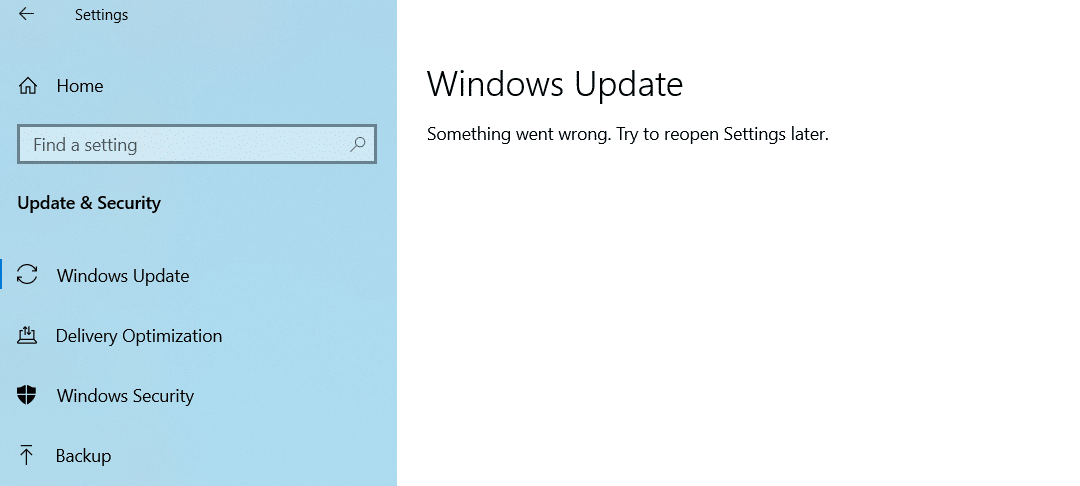
By default, it starts automatically with Windows 10 startup. If you have disabled the service for some reason, then you will not be able to see the options that are on the right-hand side.
How To Fix Windows 10 Update Not Showing in Settings
The best solution is to make use of the Registry Editor. You need to have administrator privileges to open this Admin tool.
- Type “regedit” in the Win + R dialog box and press Enter.
- Navigate to this path – HKEY_LOCAL_MACHINE\SYSTEM\CurrentControlSet\Services\UsoSvc
- On the right-hand side, check the “Start” item value.
- By default it is 2. This means that Windows Update will start automatically.
- If for some reason, it’s value is 4, it means that you see the above error.
- Then change its value to 2 and restart the computer.
This will fix the Windows 10 update not visible in the settings.
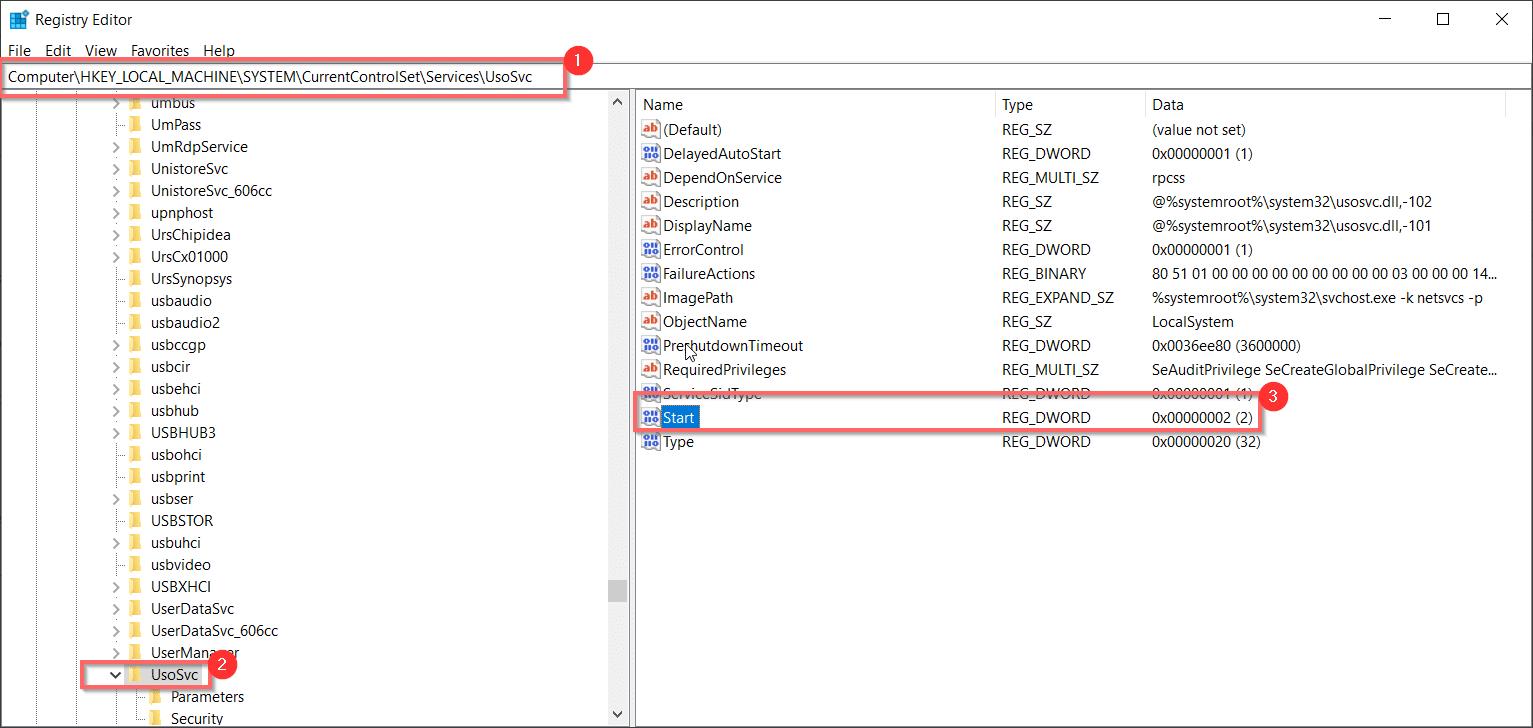
Method #2 – Make use of the Tool to Unblock Windows Update.
- Download the following tool – https://greatis.com/blog/stopupdates10
- This tool is for stopping Windows updates. It works on Windows 7/8/8.1/10 32-bit or 64-bit. Windows Home is supported!
- But you can also restore the blocked Windows Update using this tool.
- Install and Run the Program. Otherwise, you can also make use of the portable tool.
- Click the “Restore Windows Update” button. Wait for the confirmation message – “Windows Update is not blocked”. A red security guard symbol indicates that “Updates Guard” is also not running in the background.
- In case, you have run this utility earlier to block Windows 10 updates, then you see this error.
- Then, you can restore the updates using the above option.
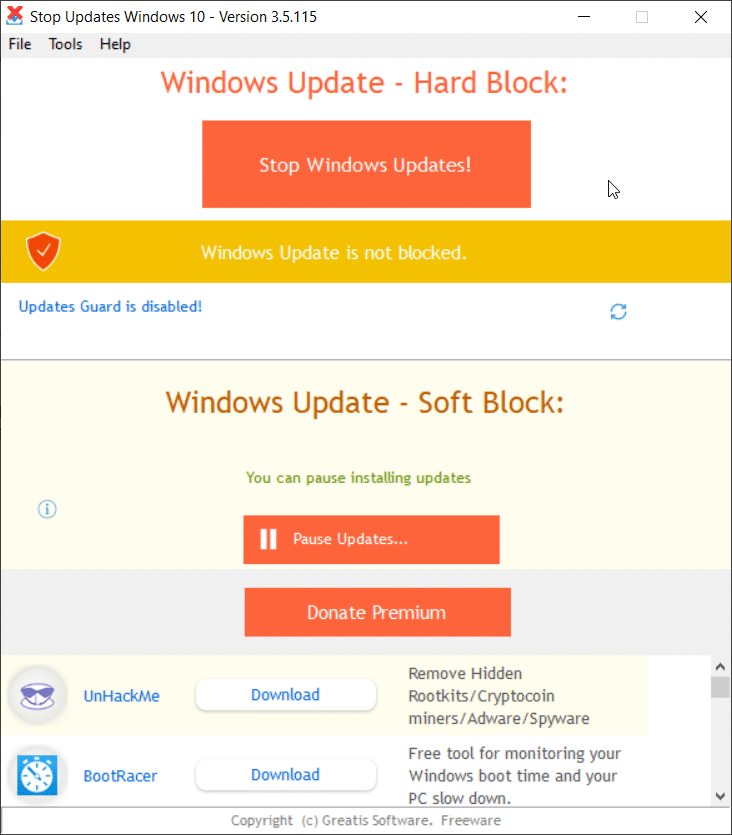
Method #3 – Update Services should be up and running
There are a lot of services that are required for Windows 10 updates to be working. Some of them are the following. To make them run using command-line, you can make use of Command Prompt using Administrator privileges.
net stop bits net stop wuauserv net stop msiserver net stop cryptsvc ren %systemroot%\softwaredistribution softwaredistribution.bak ren %systemroot%\system32\catroot2 catroot2.bak net start bits net start wuauserv net start msiserver net start cryptsvc
You can disable the Windows Update service, if you find a problem renaming the “softwaredistribution” folder. Make sure, it does not auto-start after stopping it.
Method #4 – Following Services and Scheduled Tasks are required
There are a lot of services as in 2004 and 20H2 update, that require running for Windows Update to work. Some of them are –
- Windows Update Medic Service – Enables remediation and protection of Windows Update components
- Windows Update – Enables the detection, download, and installation of updates for Windows and other programs. If this service is disabled, users of this computer will not be able to use Windows Update or its automatic updating feature, and programs will not be able to use the Windows Update Agent (WUA) API.
- Update Orchestrator Service – Manages Windows Updates. If stopped, your devices will not be able to download and install the latest updates.
There are some other scheduled tasks that are running. For example,
Windows10Upgrade, UpdateAssistant.
If these are stopped or disabled, then your Windows 10 Updates may not work in the earlier versions of 1909 etc. So make sure these are also running using the “Task Scheduler”.

![Windows 10 System Settings – 13 Features Explained with Details [1909]](https://www.windowstechit.com/wp-content/images357/2018/03/launch_control__panel_windows_10_settings-768x606.png)