PC users require less annoyances to reach their Start Screen in Windows 8. Lock Screen is one such quirk. Basically a Windows Phone feature, the Windows 8 lock screen is a full-screen, Metro-style experience that appears when you boot into your PC, lock it (WIN + L), or resume from sleep. The connotation of Windows 8 lock screen is basically to provide glance-and-go information and status notifications for key Metro-style apps and the services behind it.
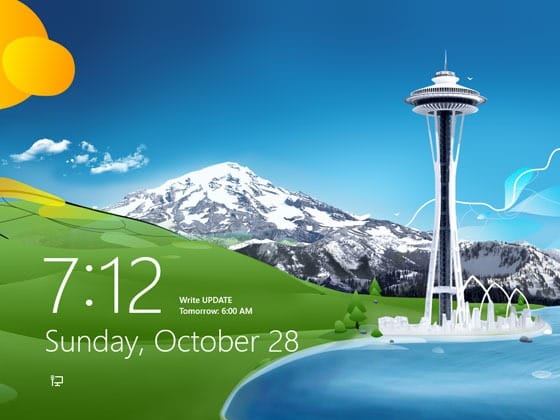
After you click on the lock-screen you are presented with the login or Microsoft Account screen. Manually logging into Windows 8 every time your reboot or startup using this login screen is a little tedious job. But the tweaks below will help you to bypass both screens (lock and login) forcing Windows 8 to directly place you in the Start Screen when you boot up.
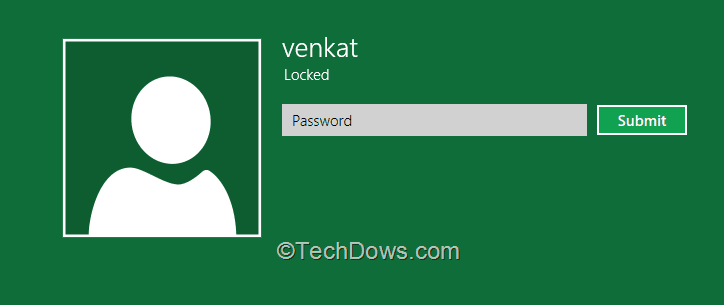
How to ByPass the Windows 8 Lock and Login Screens and see Start Screen?
The following steps are self-explanatory.
-
- From the Start screen, type netplwiz. The command for netplwiz, aka the User Accounts Control Panel, appears in the search results in the left pane. Click that command.
- In the User Accounts Control Panel, select the account you wish to use to log in automatically.
- Click off the check-box above the account that says “Users must enter a user name and password to use this computer.” Click OK.
- Enter your password once and then a second time to confirm it. Click OK.
- Restart Windows. Windows now bypasses the lock screen and the log-in screen to automatically take you to the Start screen.
- Change your mind? To re-enable the log-in screen, simply return to the User Accounts Control Panel using the steps above and click on the check-box for the “Users must enter a user name and password to use this computer” option.
Note that doing so will log you into the account that you were signed into when you made this change. You’ll still be required to enter a password when switching between accounts.
How to ByPass Windows 8 Lock Screen Only and see Login Screen?
Sometimes from security point of view, you need to type password to login to your Windows 8 account. In that case you may need only to skip the Lock Screen to save the manual clicks. The procedure for that process is as follows:
Open the Run command box by searching for “Run,” pressing Windows-R, or moving your mouse pointer to the lower-left corner of the Desktop screen, right-clicking, and selectingRun in the Quick Access menu.
Now type gpedit.msc and press Enter to open the Local Group Policy Editor. Navigate toComputer Configuration > Administrative Templates > Control Panel >Personalization in the left menu. Double-click the Do Not Display the Lock Screen option in the main pane to open a new window. Select the Enabled radio button, click OK, and you’re done. Buh-bye, lock screen!
How to Skip Start Screen and Boot Directly to Windows 8 Desktop ?
The new generation may like the new Metro style interface, but some users may dislike it. In that case, you can directly login to Desktop mode if you are a PC user. This tweak combined with the above login & lock screen tips can make the booting of Windows 8 a lot more automatic.
The following steps will directly take you into the desktop mode.
- To begin you’ll need to launch the Task Scheduler tool. To do so, just press the [Windows] key, type Schedule, select Settings, and click Schedule tasks. When you do, the Task Scheduler will appear. Once you have the Task Scheduler up and running, you’ll begin by clicking the Create Task command in the Actions panel.
- When the Create Task dialog box appears, you’ll see that the General tab is selected and will first assign the task a name in the Name text box. As you can see, I choose Show Desktop @ Start. Then, towards the bottom of the page, select Windows 8 from the Configure for drop down menu. You can leave the Security options set to Run only when user is logged on.
- To continue, select the Triggers tab to access that page. Now, click the New button towards the bottom of the page. When you see the New Trigger dialog box, select the At log on item from the Begin the task drop down menu. As soon as you do, the New Trigger page will refresh and display the settings for the At log on option.
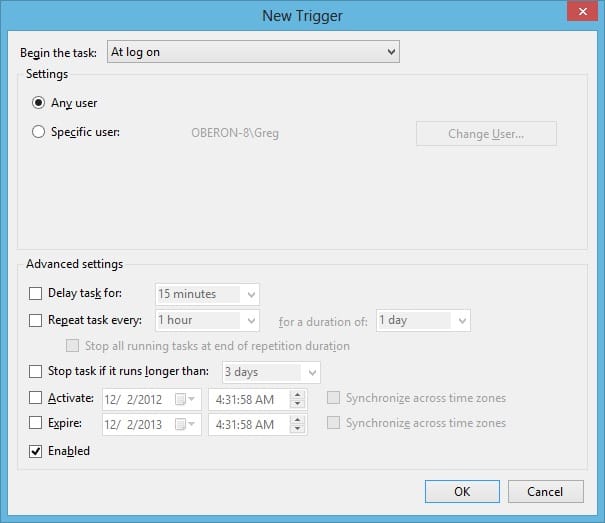
- By default, the Any user option in the Settings panel and the Enabled check box in the Advanced Settings are selected. Just leave them as they are and click OK to continue. When you return to the Create Task dialog box, select the Actions tab. Then, click the New button towards the bottom of the page.
- When you see the New Action dialog box, you’ll find that the Action setting is by default set to Start a Program. So, in the Settings panel, you can just type c:Windowsexplorer.exe in the Program/script text box. You can also use the Browse button to locate and select the explorer.exe program. At this point, just click OK to return to the Create Task dialog box.
Now, IF you are running Windows 8 on a laptop, select the Conditions tab and in the Power panel, clear the Start the task on if the computer is on AC power check box.
That’s it. You’re done. The Scheduled Task you created will be run the next time you logon to your Windows 8 account. When Windows 8 restarts, you’ll immediately see the Desktop with a File Explorer window targeted on Libraries. You will not see the Start Screen at all.
What is your Gut Feeling ?
Do you think that Windows 8 Lock and Login screens are annoyances? Were you able to skip them using the tweaks above? Would you prefer to have Windows 8 boot straight to the desktop? Will you use this technique to make Windows 8 boot straight to the desktop? As always you can comment in the section below and let me know of your doubts and I will be ready to help you always!

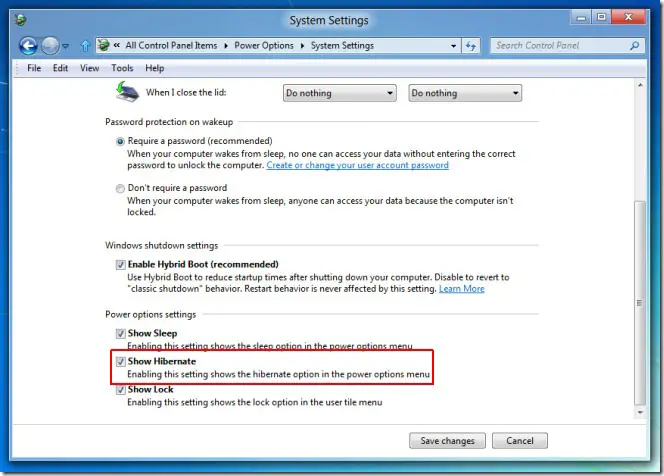
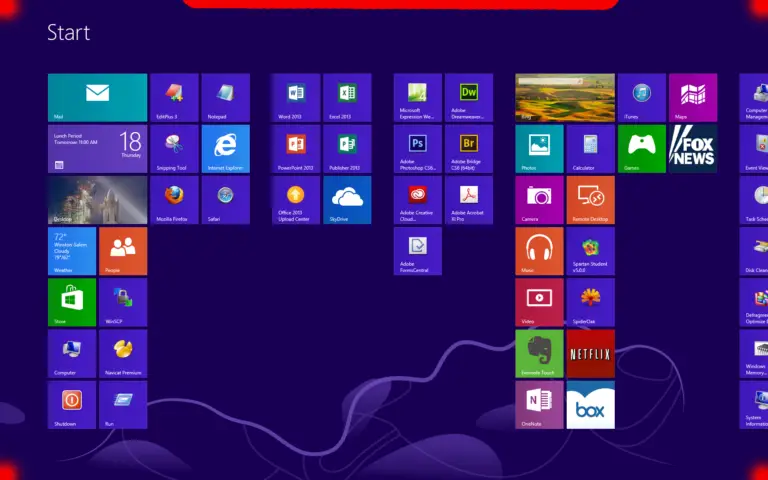
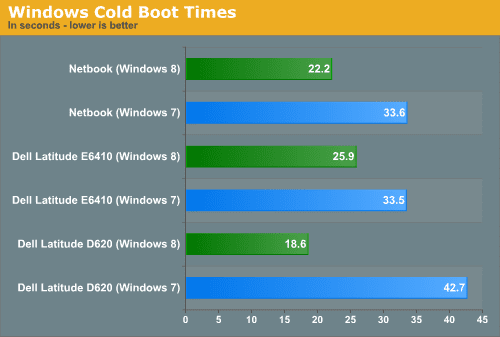

I am using windows rt. The login screen is gone but the lock screen is still active even after using the fix for it.