If you’re experiencing issues with Gmail not receiving emails, you’re not alone. Many users have reported problems with Gmail keeps syncing or their Android phone not receiving emails. This can be frustrating, especially if you rely on Gmail for important communications.
One common cause of this issue is incorrect email settings. Ensure that your Gmail account is set up to use IMAP or POP3 protocols and that the incoming and outgoing server settings are correct. If you’re using an iPhone and encountering not receiving emails Gmail iPhone, double-check that the “Mail” app is set up with the correct Gmail account information.
Another potential solution is to clear your Gmail app’s cache and data. On an Android phone, go to Settings > Apps > Gmail > Storage > Clear Cache/Clear Data. This can resolve issues related to Gmail keeps syncing or Android phone not receiving emails.
If you’re still wondering how do I fix Gmail not receiving emails, try checking your Gmail account’s filters and forwarding settings. Ensure that no filters are inadvertently marking incoming emails as spam or forwarding them to another account.
Whether it’s personal messages or critical work correspondence, you need a fully functional Gmail app.
In this article, we’ll guide you through the process of figuring out how do I fix Gmail not receiving emails, so you can get your inbox back up and running smoothly.
Common Reasons Gmail Isn’t Syncing on Your Phone
There are a few common reasons why you might see Gmail not syncing on your Android phone or Gmail not updating on your iPhone:
- Gmail app issues – The Gmail app itself may have a glitch that is preventing syncing. Trying force closing and reopening the app or reinstalling it can help.
- Connectivity problems – If you have a weak cell signal or limited data, this can disrupt the syncing process. Check that you have a strong WiFi or cellular connection.
- Background app refreshing off – On iOS, if you have disabled background app refreshing, new emails won’t come through unless the app is open.
- Notifications disabled – If you’ve turned off notifications for the Gmail app, you won’t get notified of new emails. Check notification settings.
- Sync disabled – It’s possible to turn off sync in the Gmail settings. Make sure sync is enabled on your device.
- Authentication issues – Sometimes Gmail has trouble authenticating your account on mobile devices. Re-adding the account can help.
- Server-side issues – Problems with the Gmail servers themselves may prevent syncing. This is rare but can happen. Trying again later often resolves it.
- Account storage space full – If your Gmail account’s storage is full, incoming emails may get rejected. Check your storage and free up space.
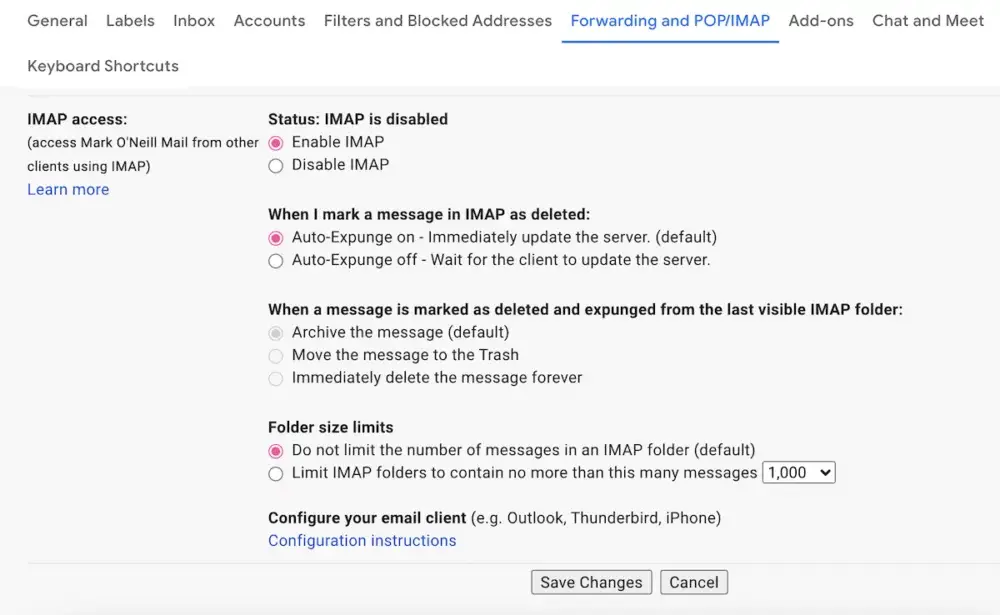
Let’s go through each of these potential issues in more detail and see how to troubleshoot them.
Fix Gmail Sync Problems on Your Phone
Here are all the steps you should take to get Gmail pushing emails properly to your phone again if you’re having issues:
Force Close and Reopen the Gmail App
A simple app glitch can sometimes cause syncing problems. As a first step, force close the Gmail app by swiping it away from your recent apps list. Then reopen the app and check if email is now syncing. This refreshes the app and reconnects the sync.
Check Your Internet Connection
For Gmail to sync, you need a solid, high-speed cellular or WiFi data connection. Gmail may have trouble syncing or downloading emails on your phone if the connection is spotty or weak.
Check that you have strong WiFi or cellular signal. Disable WiFi and switch to mobile data, or vice versa, to see if that resolves any connection issues. Move closer to your wireless router if on WiFi.
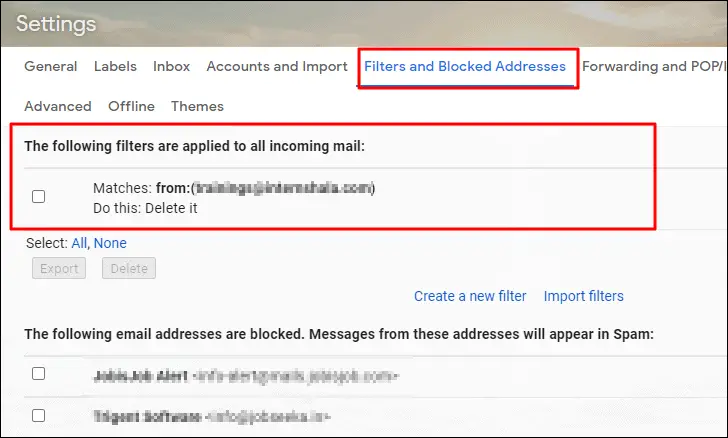
Enable Background App Refresh on iPhone
On iOS devices, Gmail relies on background app refresh to fetch new email when the app isn’t actively open. If you have this setting disabled, it can prevent syncing.
Go to Settings > General > Background App Refresh and make sure it is enabled and that Gmail is set to refresh in the background. This allows the app to update with new emails even when closed.
Check Gmail Notifications Are Enabled
Push notifications alert you when new emails arrive on your device. If you have notifications disabled, Gmail won’t be able to notify you about new emails.
On an iPhone, go to Settings > Notifications > Gmail and make sure Allow Notifications is enabled. On Android, open the Gmail app, tap the 3-dot Menu > Settings > your account > Notifications and enable notifications.
Confirm Sync is Enabled in Gmail Settings
Gmail has a sync setting you can toggle on or off. If it is disabled, email will not sync to your phone. Open the Gmail app and tap the 3 lines ≡ > Settings > your account. Make sure Sync Gmail is toggled ON.
Try Re-Adding Your Gmail Account
In some cases, Gmail may have issues authenticating with your Google account on mobile. If your password was changed recently, this can cause sync problems.
The fix is to remove your Gmail account completely and then re-add it. On an iPhone, go to Settings > Passwords & Accounts, select your account and tap Delete Account. Then add it again. On Android, go to Settings > Accounts, tap your account and select Remove account. Then add it again.
Update or Reinstall the Gmail App
An outdated Gmail app or corrupted install can disrupt the sync process. Updating or reinstalling the app will replace any damaged files and ensure you have the latest software.
On an iPhone, open the App Store, select Updates > Update next to Gmail. On Android devices, open the Play Store, tap ≡ > My apps & games > Updates > Update Gmail if available. Alternatively, uninstall and reinstall the app.
Switch to Mobile Data or WiFi
Cellular data and WiFi use different protocols to sync email. If Gmail has issues syncing on WiFi, try switching to mobile data instead. Or if sync fails on mobile data, connect to a WiFi network and see if that works better.
Switching networks essentially restarts the sync through a different connection, which can get things working again.
Wait for Several Hours
In some cases, Gmail delayed emails on your Android phone or iPhone may simply be caused by temporary server-side hiccups. Google’s servers handle billions of requests per day, so occasional blips can happen.
Try waiting 6-12 hours and see if Gmail begins receiving email again on its own without any action on your part. Often a brief Gmail outage will resolve as their engineers address any disruptions.
Free Up Space in Your Gmail Account
If your account’s storage is completely full, Gmail may not be able to receive new emails – they simply have nowhere to go. Log in to Gmail on your desktop and check how much space you have left.
If storage is maxed out, delete unnecessary emails and empty the trash to free up capacity. Gmail needs at least 15% free storage space to reliably receive incoming mail.
This also applies if you have the Gmail app taking up a lot of storage space on your phone. Clear the Gmail cache and make sure the app isn’t using too much internal storage.
Contact Google Support
If you still can’t get Gmail to sync properly after trying all troubleshooting steps, you may need to contact Google. Describe the issue with as many details as possible such as when it started and what devices are affected.
Google can further investigate any Gmail sync errors on your Android or iPhone and may have additional solutions not covered here. They have tools to look directly at your account, signals, and connection logs to pinpoint the problem.
Settings to Keep Gmail Sync Running Smoothly
Once you get Gmail back up and syncing reliably, there are a few settings you can adjust to help keep everything running smoothly:
- Keep your cell and WiFi connections strong to prevent transient network issues from disrupting the sync. Move closer to the wireless router.
- Disable battery optimizations for Gmail so it can sync in the background without restrictions. This ensures mail fetches instantly.
- Keep notifications enabled so you are alerted as soon as new mail arrives.
- On iOS, leave background app refresh on for Gmail so it can update when not actively in use.
- Set Gmail to sync all folders so mail from your entire account makes it to your phone.
- Avoid unnecessary switching between WiFi and mobile data. Pick one strong connection and stick with it for reliable syncing.
- Keep at least 15% storage space free in your Gmail account so new mail can arrive without bouncing.
- Update Gmail whenever a new version is available to maintain compatibility with Google’s servers.
Following these best practices will prevent a lot of intermittent sync failures and ensure Gmail consistently delivers mail properly on your phone.
Gmail Not Receiving Emails? Restore Your Connection
Dealing with Gmail not receiving emails on your Android or iOS phone can certainly be a headache.
But in most cases, it simply comes down to a connectivity issue, disabled setting, or app glitch that can be quickly fixed.
Run through all the troubleshooting steps above to identify and resolve the underlying issue.
Check your connections, app settings, account config, and phone OS configurations. With the right remedy, you can get Gmail working again without losing any incoming emails.
If problems continue to persist, don’t hesitate to involve Google support. They have additional tools and diagnostics to inspect your specific account and configuration.
With their assistance, you can finally get fast and reliable email delivery to your phone.





