6 Strong Solutions to Monitor No Sound HDMI Problems
Having no sound from your monitor when connected via HDMI can be frustrating. Fortunately, there are several troubleshooting…
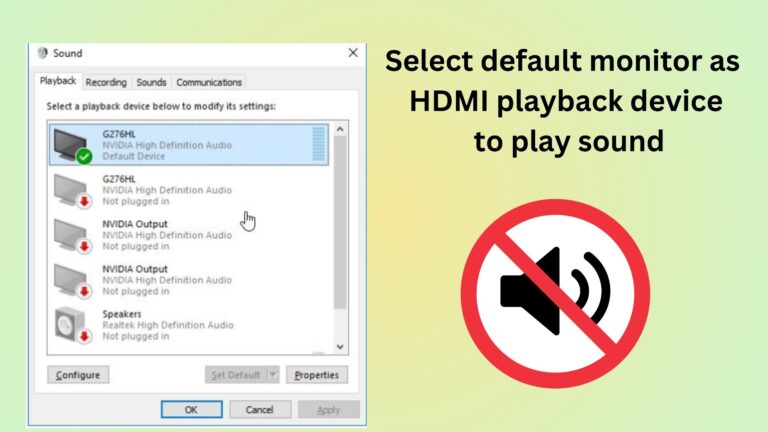
Having no sound from your monitor when connected via HDMI can be frustrating. Fortunately, there are several troubleshooting…
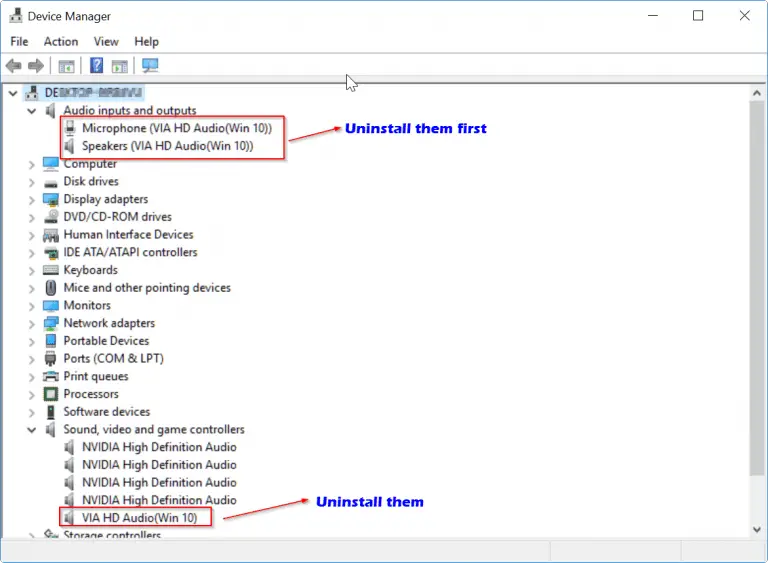
HDMI Audio drivers for Windows 10 are not easy to find automatically. Sound issues on HD connection or…
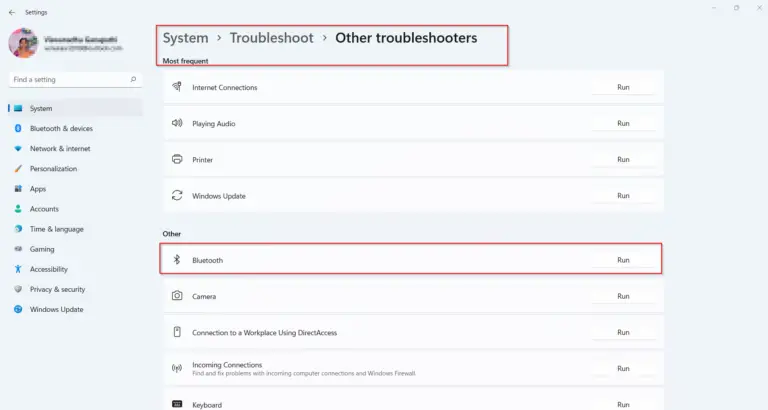
The first thing to check when your windows 11 bluetooth is not working is whether it’s turned on….
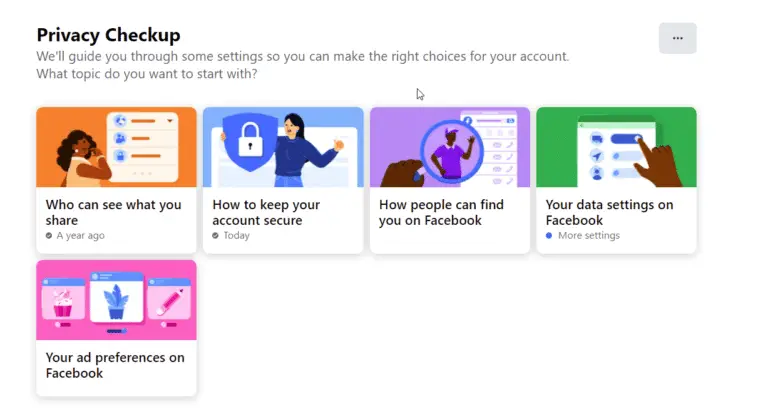
The best privacy settings for Facebook send the right signals to your friends. You can reduce notifications, annoying…
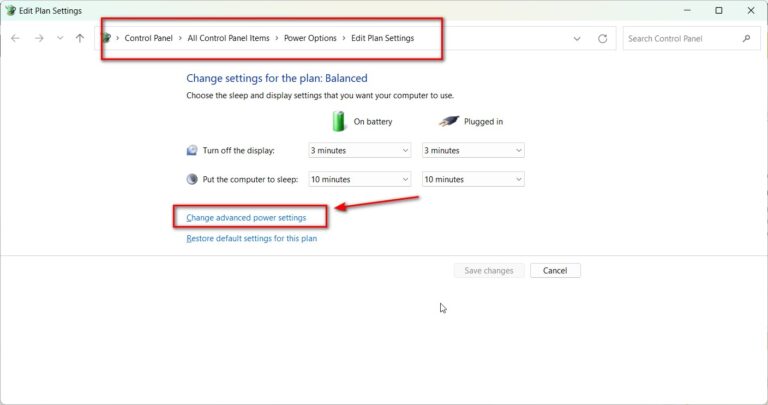
The Power Options menu in Windows 11 allows you to manage power plans and set basic options like…
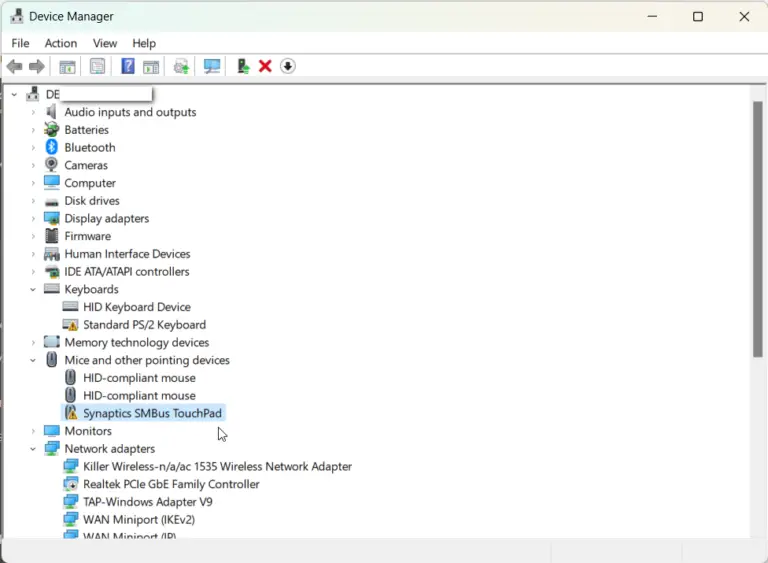
Windows 11 introduced a new Power Mode feature that allows you to choose between best battery life, best…

Looking for laptop selection tips on what to keep in mind when buying a new laptop? With so…
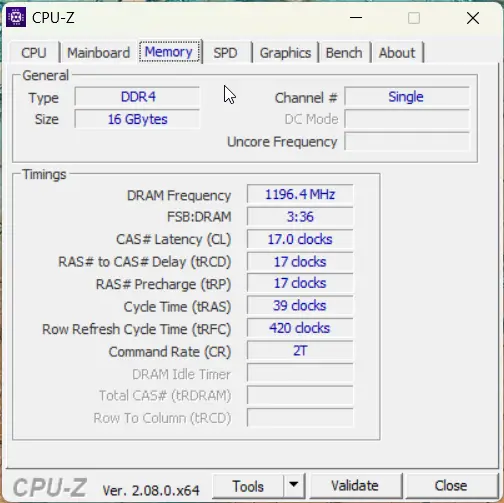
Wondering what RAM of laptop is or how to check the RAM configuration? RAM (Random Access Memory) is…
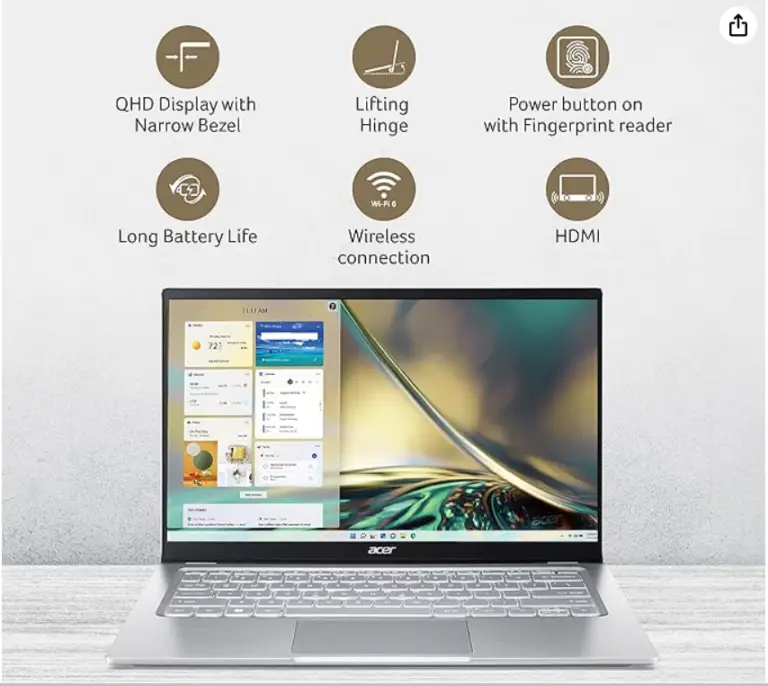
Getting through school nowadays requires a trusty laptop by your side. Whether you’re working on papers, creating presentations,…

Also known as a notebook computer, is a small, portable personal computer and laptop usage is to easily…