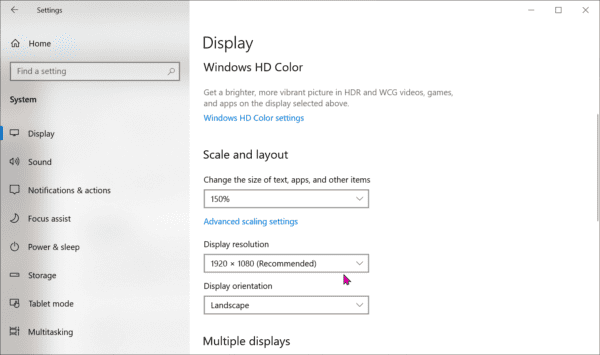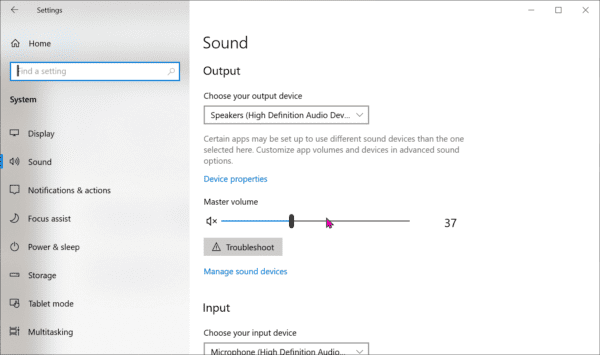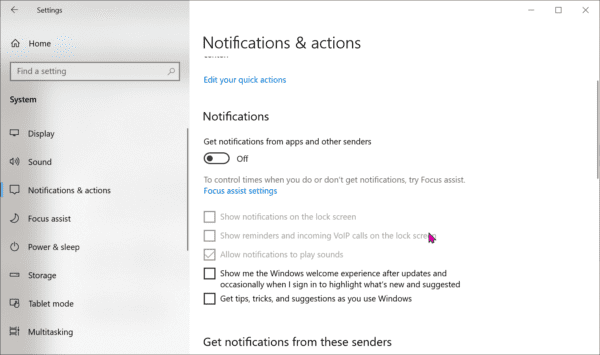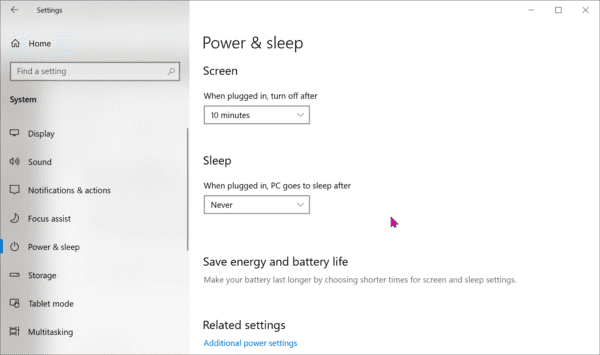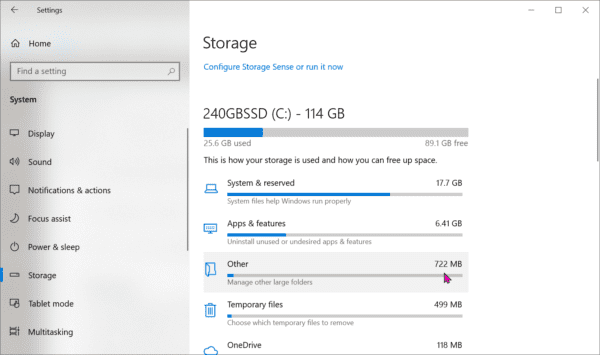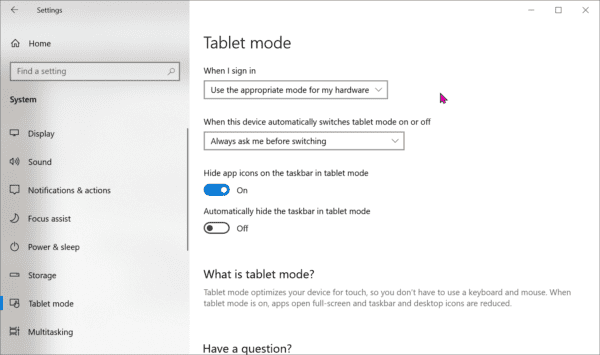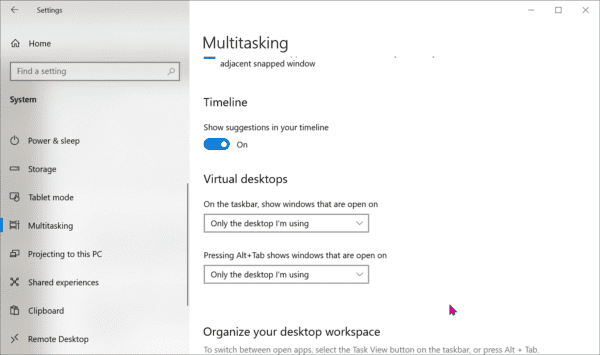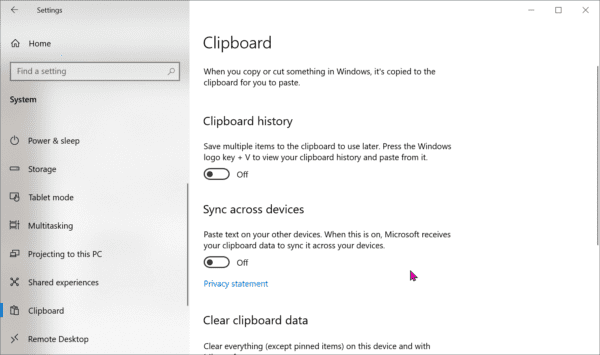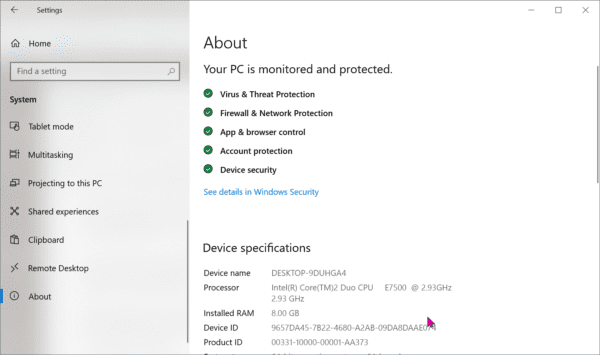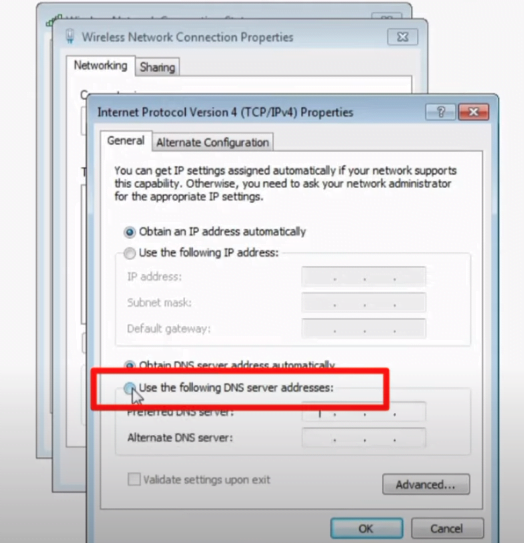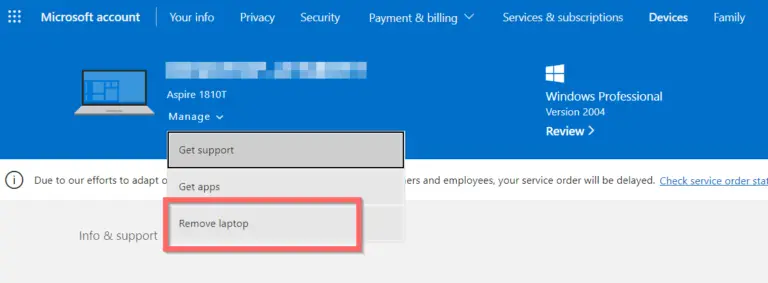One of the major changes in Windows 10 is Settings. This is to replace the conventional way of accessing different system options. The interface is more aesthetic and the options available also have good explanation.
In Windows 7 and earlier versions, whenever you need to change any setting you had to use Control Panel. This has changed in 8.1 with PC Settings.
But that didn’t go well with loyal users of Windows. So Microsoft made some drastic changes in Windows 10 after Satya Nadella took over.
Out of the different Windows Settings, the first one is the System Setting.
There are several sub-options under each category. Each option is available on the left hand side.
Related –
- Fix File Explorer Not Refreshing Error in Windows 10 or 8.1
- How to Fix Error Code 0xc1900223 in Windows 10 after 1903 update
- Fix Windows 10 Photos App Slow to Load and Open – 4 Different Methods.
The following post will explain about the different system settings in Windows 10. You have to press Win + I (shortcut) to open Windows Settings.
- Display
- Sound
- Notifications & Actions
- Focus assist
- Power & sleep
- Storage
- Tablet mode
- Multitasking
- Projecting to this PC
- Shared experiences
- Clipboard
- Remote Desktop
- About
For each option, there are several sub-options which are given on the right-hand side. Windows gives an explanation of each sub-option in detail.
But some of them reflect the new features included in Windows 10, which are not available in Control Panel.
Display
You can toggle night-light settings and also change color profile. At night, the screen brightness will dim when you switch on “Night Light” mode. This can be activated from Action Center also.
Windows HD Color is perfect for gamers and users of Smart TV. You get a high dynamic range (HDR) and wide color gamut (WCG) with vibrant colors in videos, games and apps. The option to select a different display is available.
It is useful if you have multiple monitors. In this system setting, you can change the following.
- Scale and layout – Change the size of text, apps and other items.
- Display resolution – The recommended resolution is automatically given. But you can change to a different one.
- Display orientation – You can change to Landscape and Portrait mode using this setting.
Another important feature of this Windows 10 system setting is multiple displays. You can extend your screen to dual monitors. Click the “Detect” button, if it’s not automatically connected.
Suggested –
- Review of Microsoft Account for Windows 10 – Why is it Helpful
- Your Phone Review – App to connect Windows 10 PC to Android
Sound
You can choose your output and input devices here.
Generally, the speakers are the output device and mic the input device. You can adjust the volume levels in between 0 to 100.
There is also an advanced setting where you can adjust app volume and device preferences.
Notifications & Actions
To toggle the notifications from apps and other senders, you can toggle the switch on/off.
The following notifications are available.
- Show notifications on the lock screen.
- Show reminders and incoming VoIP calls on the lock screen.
- Allow notifications to play sounds.
- Show me the Windows welcome experience after updates and occasionally when I sign in to highlight what’s new and suggested
- Get tips, tricks, and suggestions as you use Windows
There are different senders like Cortana, Skype etc which send notifications. You can enable or disable them from this setting.
Focus Assist
This system setting will help you to focus on the main notifications. Other notifications will go to the Action Center.
There are 3 settings here.
- Off – If you select this, all notifications from apps and contacts are turned off.
- Priority Only – You can see only selected notifications based on priority, when you turn on this option. The rest will go to Action Center.
- Alarm only – Only alarm notifications can be seen, if you enable this.
There are also automatic rules when focus assist is turned on. The following options are there.
- During these times
- When I’m duplicating my display (Alarms only)
- When I’m playing a game (Priority Only)
- When I’m using an app in full screen mode (Alarms Only)
Power & Sleep
This setting has different options for laptop and PC. For a desktop, you can turn off the screen after certain time using this setting. PC can go to sleep after certain period of time.
The brightness feature is also available here in Windows 10 laptops.
You can save energy and battery life.
Storage
The Storage Sense feature can be activated in this system setting. You can automatically free up some space by automatically deleting some files, like cache, cookie, junk etc and content in the recycle bin.
You can see a progress bar of how much space is taken in blue and free available in grey. Different categories like –
- System & Reserved
- Apps & features
- Other
- Temporary files
- OneDrive
can also be seen.
Tablet mode
In this system setting, you can set the following two options.
- When I sign in –
-
- Use tablet mode
- Use desktop mode
- Use the appropriate mode for my hardware
-
- When this device automatically switches tablet mode on or off.
-
- Don’t ask me and don’t switch
- Always ask me before switching
- Don’t ask me and always switch
-
You can also hide the app icons on the taskbar in tablet mode. The option to hide taskbar in tablet mode is also present here.
Multitasking
You can work with multiple windows here. When you drag the windows to the sides or corners of your screen, they automatically fit to the right size.
You can also Snap Windows. The following options are available here.
- When I snap a window, automatically size it to fill available space.
- When I snap a window, show what I can snap next to it.
- When I resize a snapped window, simultaneously resize any adjacent snapped window.
Timeline is another important feature of Windows 10. You can show suggestions on Timeline, using this option. Virtual desktops are a new feature of Windows 10.
You can make all the windows in all desktops visible at the same time. On the taskbar, you can show windows that are open in only this desktop or all desktops.
Projecting to this PC
You can project several android and Windows 10 devices to the current screen. Then you can make use of their keyboards, mouse and other devices.
This is useful if you are using small screen devices like mobile. You can project the smart phone to the big screen of your windows 10 laptop or desktop.
The setting to make the Windows 10 PC or laptop discover when connected to power source only is available here.
Shared Experiences
This setting and feature is available in Windows 10 only. You can have multiple Microsoft accounts and share them across different devices.
You can make apps on other devices (which includes smart, mobile and tablet) to open and message apps on this device, using this system setting.
Clipboard
When you cut or copy something from notepad or word, it is copied to the clipboard history. You can have multiple items and select the right one to paste into your app.
The following options are available
- Clipboard history
- Sync across devices
- Clear clipboard data
Remote Desktop
You can allow connection to your current desktop or laptop from a remote location using this setting. This is useful to troubleshoot problems of your existing PC and you cannot login into it.
You can control using Remote Desktop client, which is available for Windows, iOS and macOS.
About
This gives brief details of your Windows 10 OS and hardware. The first notification will show whether your system is monitored and protected.
If you see green tick marks for all the indicators then your Microsoft Defender (built-in default antivirus) is working properly.
Then you can see the device specifications which include device name, processor, installed ram, device id, product id, system type etc.
The Windows specifications like edition, version, installed on date, os build can be seen here.
Subscribe to our Weekly FREE Newsletter
You will get latest updates on Microsoft and Technology solutions every week.
- All data will be according to the cookie and privacy law pages of this site. Data will be stored on third-party sites to send newsletter campaigns.