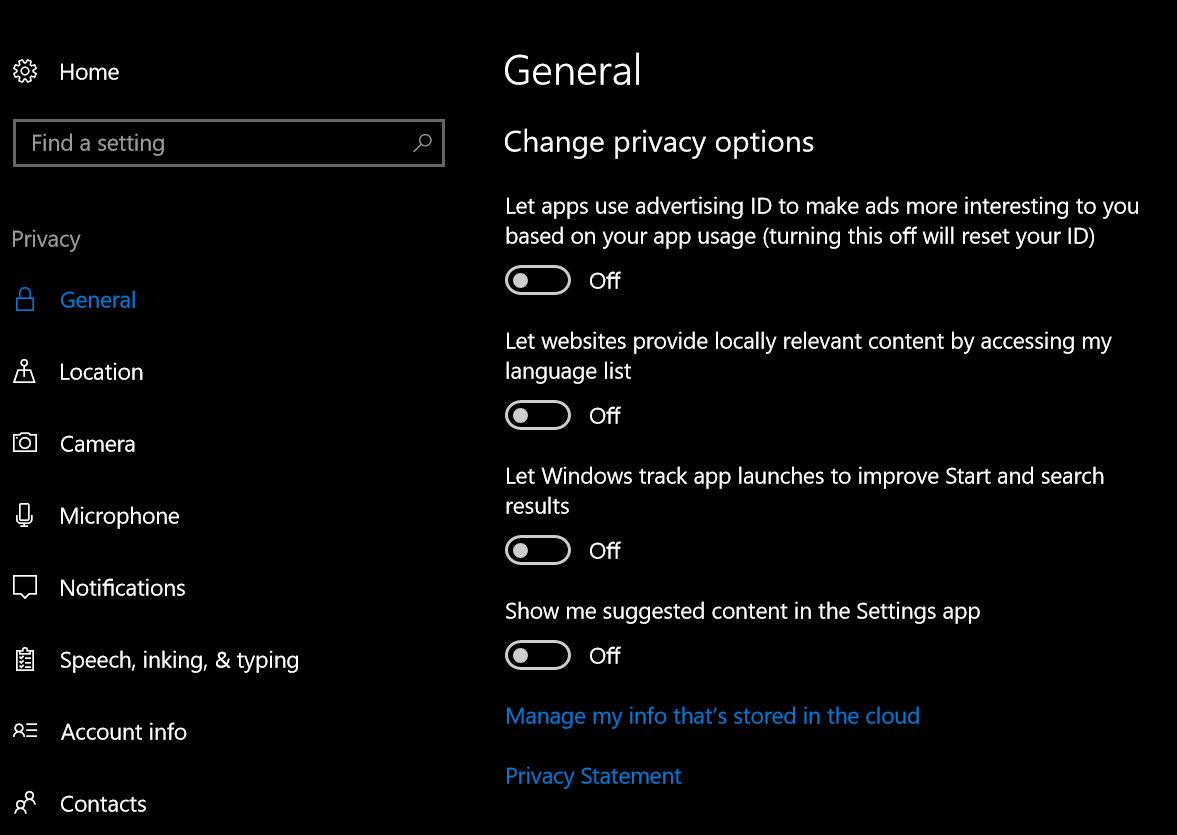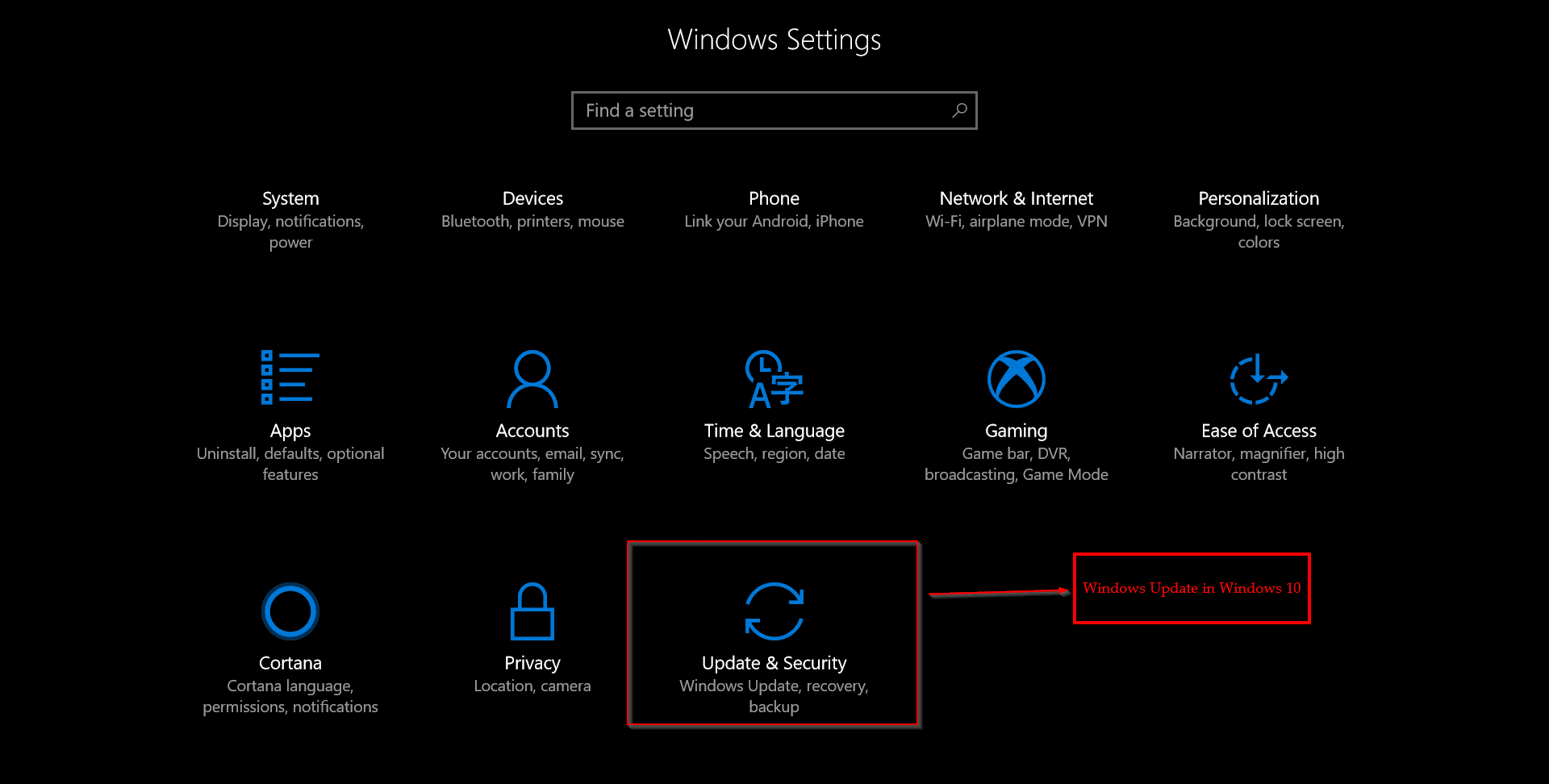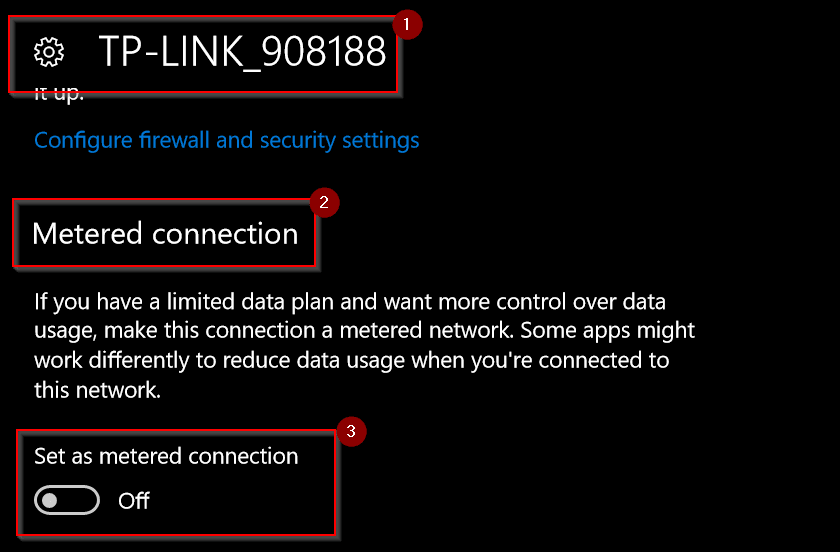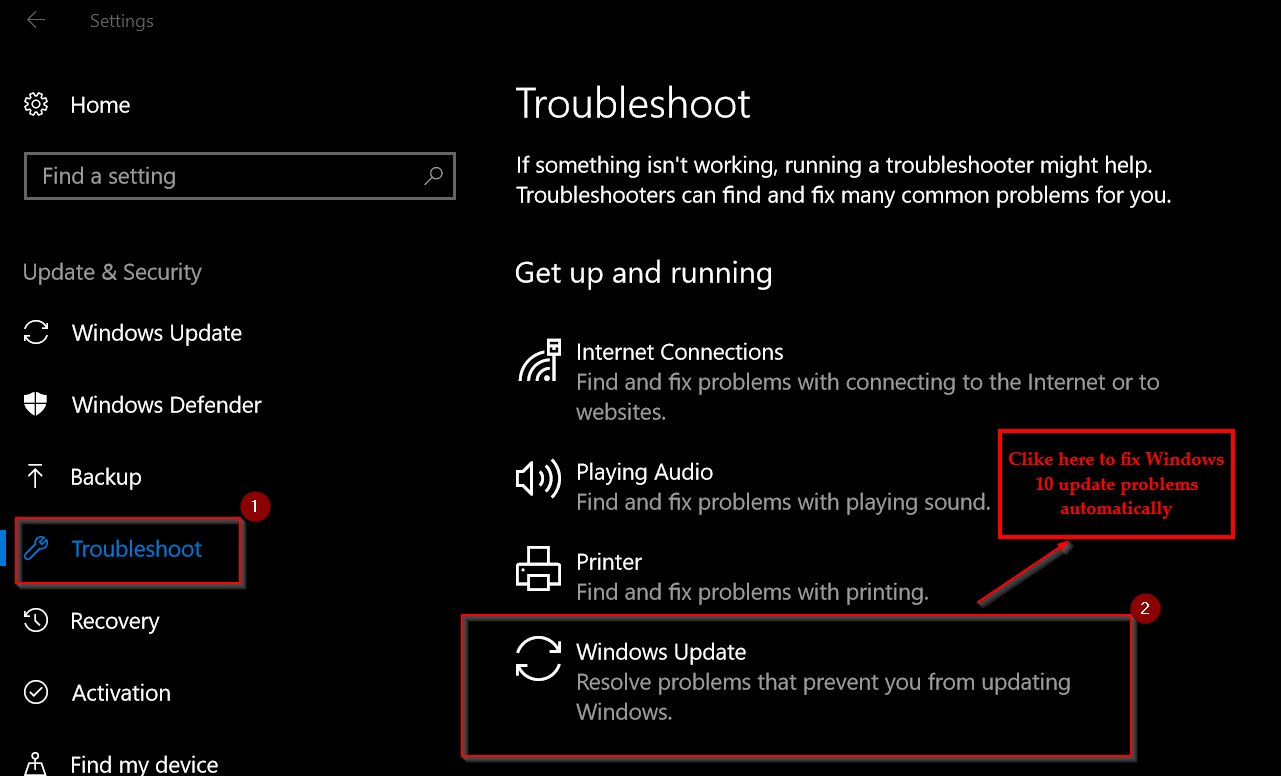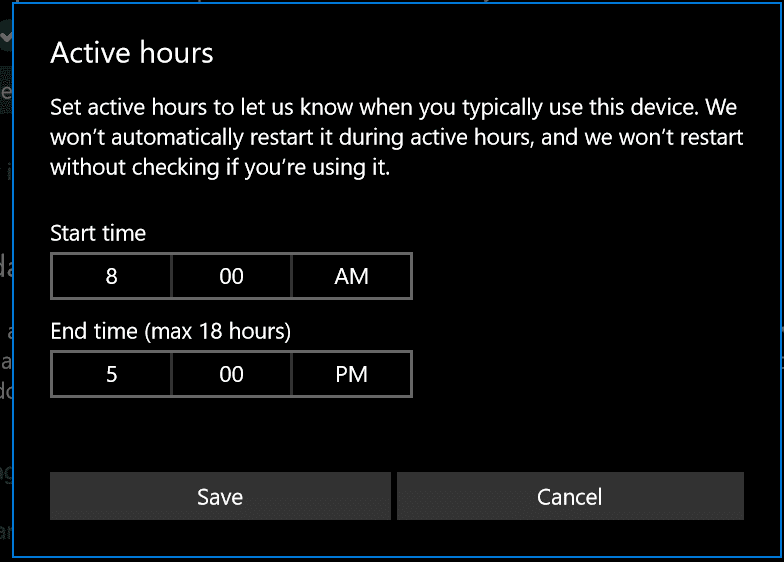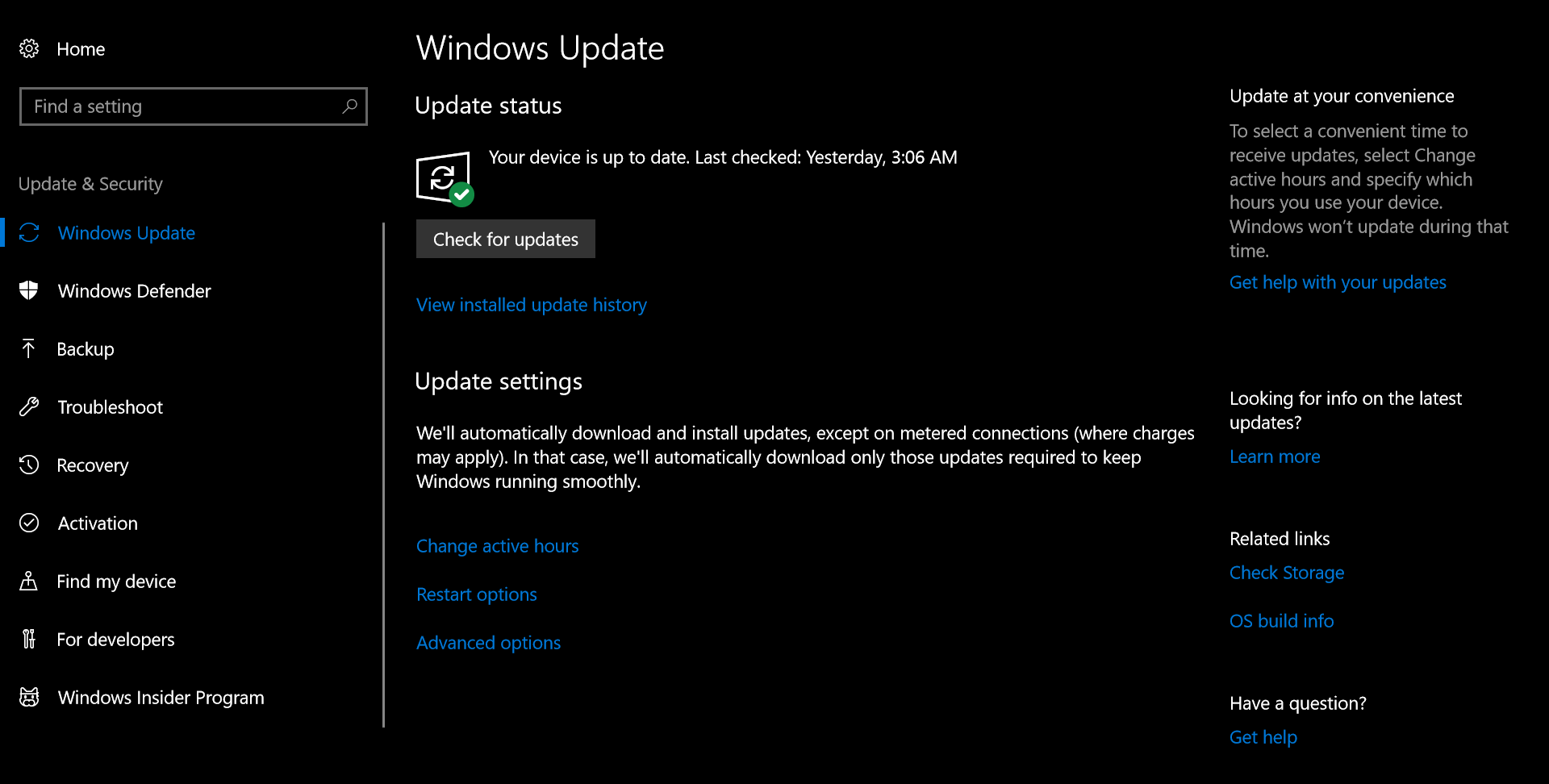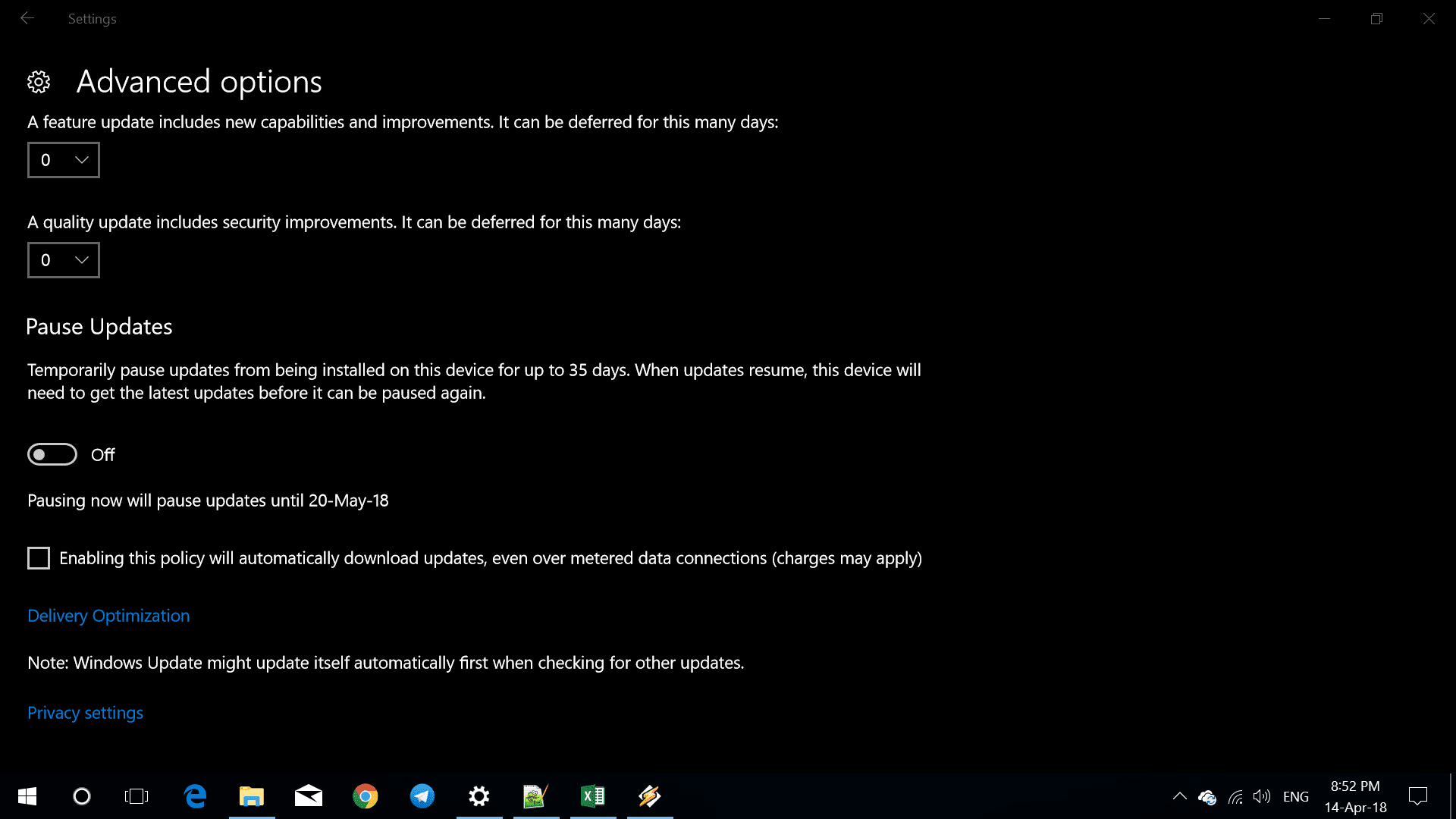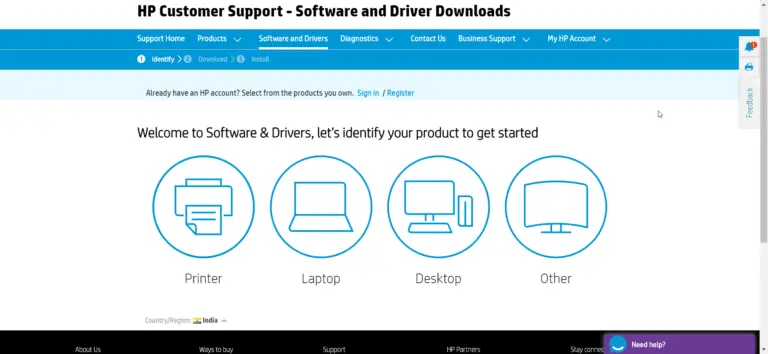In Windows 10 you can install updates using the option in Settings. The latest is the 1709 version. It is important you be on the latest version, as Microsoft releases patches from time to time. These provide security to your PC. On the other side, they may also repair any Windows problems.
Sometimes your computer may become faster after installing the new updates. Many users get error codes which indicate that the updates are not installed. In such a scenario, you can try to clear the cache using cleaning tools and restart the update.
But many don’t know that we can control the different ways in which we can apply these Windows updates. Doing so, will fix many update errors which are caused for many reasons. Instead of dwelling deep into each error code and scratching your head, these solutions are more easier to apply. One can also change the privacy settings that keep you anonymous from Windows 10 updates.
Where is Windows Update in Windows 10?
This is available under settings with the recent versions of 1703 and 1709.
Click Win and then the gear icon.
Settings window will open.
At the bottom there is Update & Security square icon.
You are taken to Windows Update screen.
How to Manually Update Windows 10?
Generally, when you login into your computer, update are automatically installed when they are released.But if you want to manually check them.
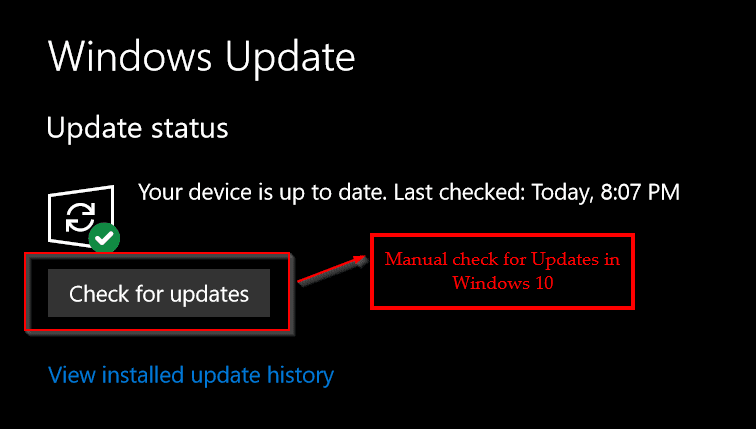
Go to the above screen and click the button “Check for Updates“.
This can be found under Windows Update on the left.
How to Disable Windows 10 Update?
There are different ways in which this one can be done.
You can set your network as metered connection to stop Windows 10 from automatically downloading and installing updates. This can be done from the Network & Internet option in Settings.
- On the left you have Status.
- On the right, under Network Status you can see your network connection.
- Under this you click, Change connection properties.
You will go to your Network Adapter page. Under this you can see Metered Connection.
Toggle the following option to On, that says “Set as metered connection“.
Generally, if you have not made any change in the Group Policy Editor, Windows 10 will not update on metered connection.
How To Fix Windows 10 Update Problems?
The first aid and the most easy way to solve your update problems is using the “Troubleshoot” tool under Update & Security option in Settings.
This will start the repair service in Windows and does some operations on its own. If there are any errors in Windows Update, it automatically tries to correct them as far as possible. Sometimes, this tool may not correct the problem. In that case, you can find the exact error code which caused this inconvenience, and find the KB article information on Support and Technet forums of Microsoft.
Let us see what are the default options provided in Windows 10 update settings.
1. View installed update history
If you click this, the following page will open.
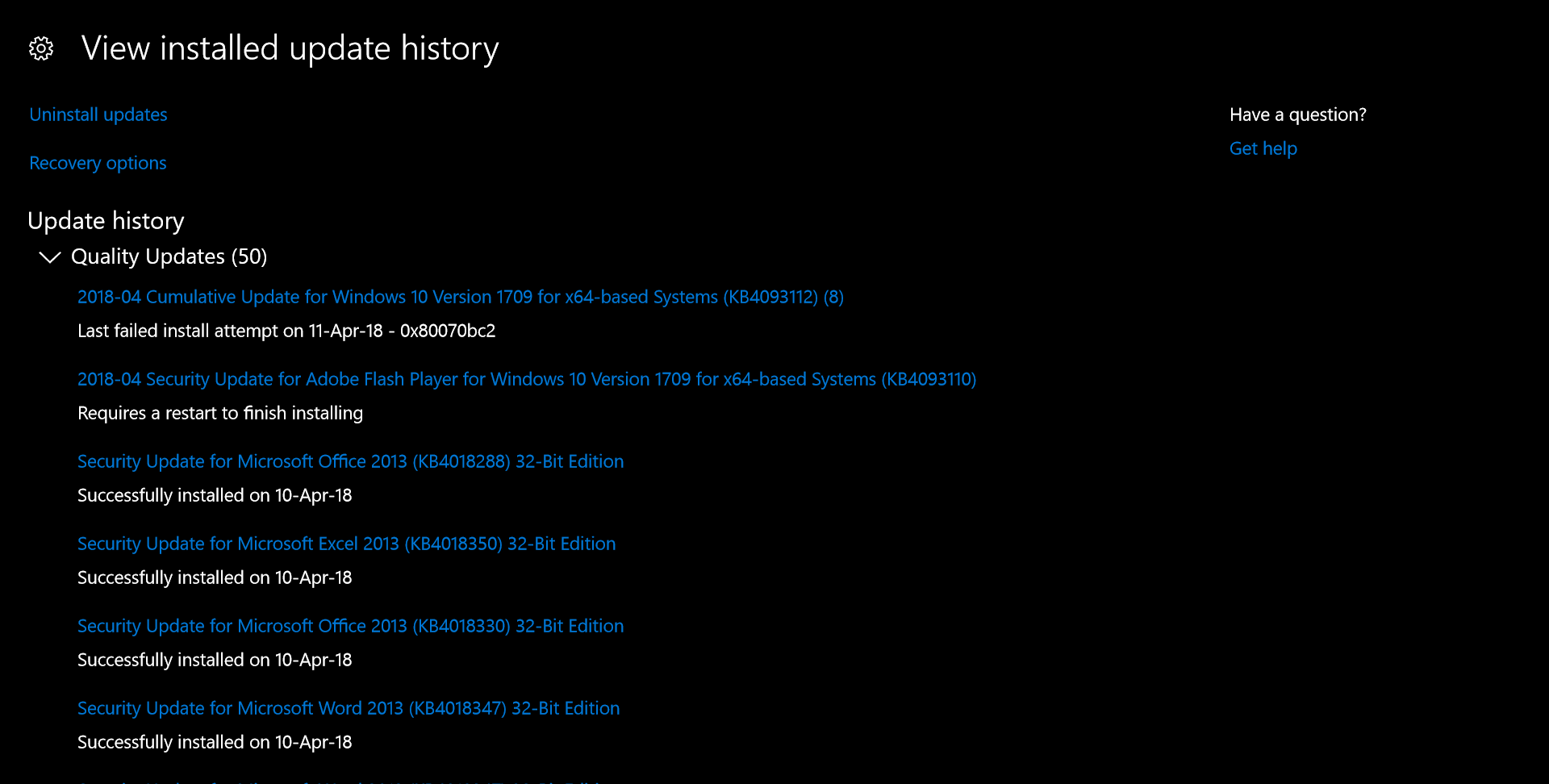
You can see the list of updates that were installed. This is useful to know whether your updates were successfully installed or were there any errors during the installation phase. Sometimes, messages are also shown to indicate what type of action you have to take further. This is useful information after the updation phase is over. The following will also help in change windows 10 update settings.
The following are the Update settings on the same page.
1. Change active errors
2. Restart options
3. Advanced options
In the first option you can set the active hours.
Set active hours to let us know when you typically use this device. We won’t automatically restart it during active hours, and we won’t restart without checking if you’re using it.
The Start time and End time can be set here.
In the second option, the following things are available.
Schedule a time – We’ll restart to finish installing updates when you tell us to. Just turn this on and pick a time.
You can toggle the option. Then you can pick the time and day.
Show more notifications
We’ll show a reminder when we’re going to restart. If you want to see more notifications about restarting, turn this on.
You can also see some advanced options.
If you installed Microsoft Office, updates for them also get installed alongwith Windows 10 updates. Here you can also decide what kind of branch you need. 1. Semi-Annual Channel (Targeted) 2. Semi-Annual Channel.
The first one is available to most of the people, while the second one is for enterprise people. You can also defer particular type of updates based on feature and quality.
Pause updates
This is one of the most important features, if you have limited bandwidth. Generally some updates of Windows slow down your computer. Sometimes, you can feel happy with a particular version of update. In that case you can do the following.
Temporarily pause updates from being installed on this device for up to 35 days. When updates resume, this device will need to get the latest updates before it can be paused again.
Though this can only pause the updates, you can also disable them using another trick. Some time you also get an error saying that Windows update is not downloading. For this, you need to make some changes in the Group Policy Editor or use troubleshooting feature.
This option is useful, if you want to pause updates. At the same time, you can be free that no nonsense bugs or errors are induced into the system, which sometime happen. But if you must update on any kind of connections like metered ones, another option is available. This will download updates on any type of network, whether on Fiber or Mobile net.
Subscribe to our Weekly FREE Newsletter
You will get latest updates on Microsoft and Technology solutions every week.
- All data will be according to the cookie and privacy law pages of this site. Data will be stored on third-party sites to send newsletter campaigns.